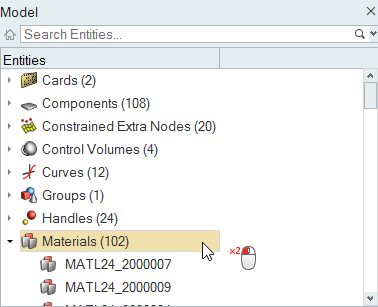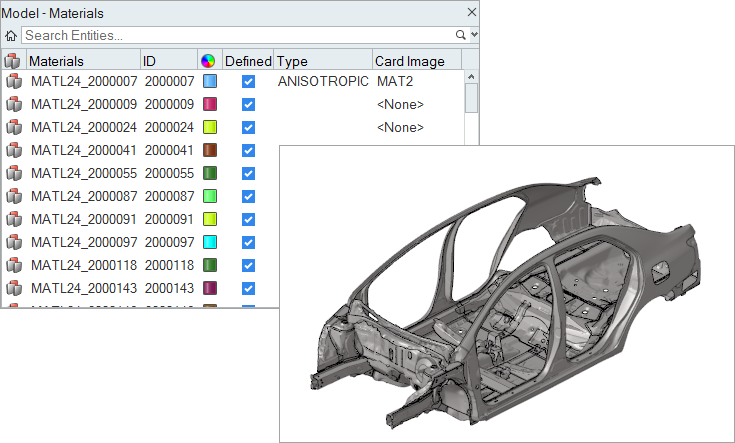Model Browser
The Model Browser displays and organizes all of the objects in your model in a tree structure, and enables access to objects that are not currently shown in the modeling window.
The Model Browser can be opened and closed by clicking from the menu bar, or by pressing F2.
Selecting an object from the Model Browser interactively selects the object in the modeling window. Hovering over an object in the browser, highlights the object in the modeling window and vice versa.
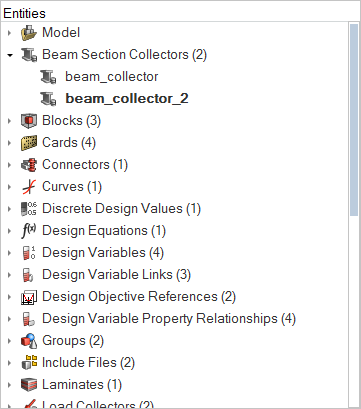
Figure 1.
Multiple entities of the same type are collected into folders in the tree structure. Each folder can be expanded or collapsed to display or hide its contents. Assemblies can also have sub-folders within the main Assembly folder, so that the items related to each assembly appear within that assembly’s folder in the Assembly Hierarchy.
Components and Systems may appear in multiple places in the tree; for example, a specific component might appear under Components and again as a sub-item of a specific Assembly or Entity Set. When appropriate, the color and display style of entities also display in the Model Browser.
- The right-click context menu includes most of the same functions as the ribbons, however only relevant context menus will appear based on entity(s), folder(s), or white space.
- You can find, sort, and filter entities in the Model Browser using search toolbar widget.
- The tree list within the browser is configurable, so that you can determine which columns and entity types display in the tree. To configure the Model Browser entity types, right-click in the browser, select Configure Browser, and make your selections in the appearing window. To configure the browser columns, right-click on a column heading and make your selections.
Change the Entity View in the Model Browser
Quickly display all entities of a specific type in the Model Browser.