User Interface
Explore the HyperWorks X user interface.
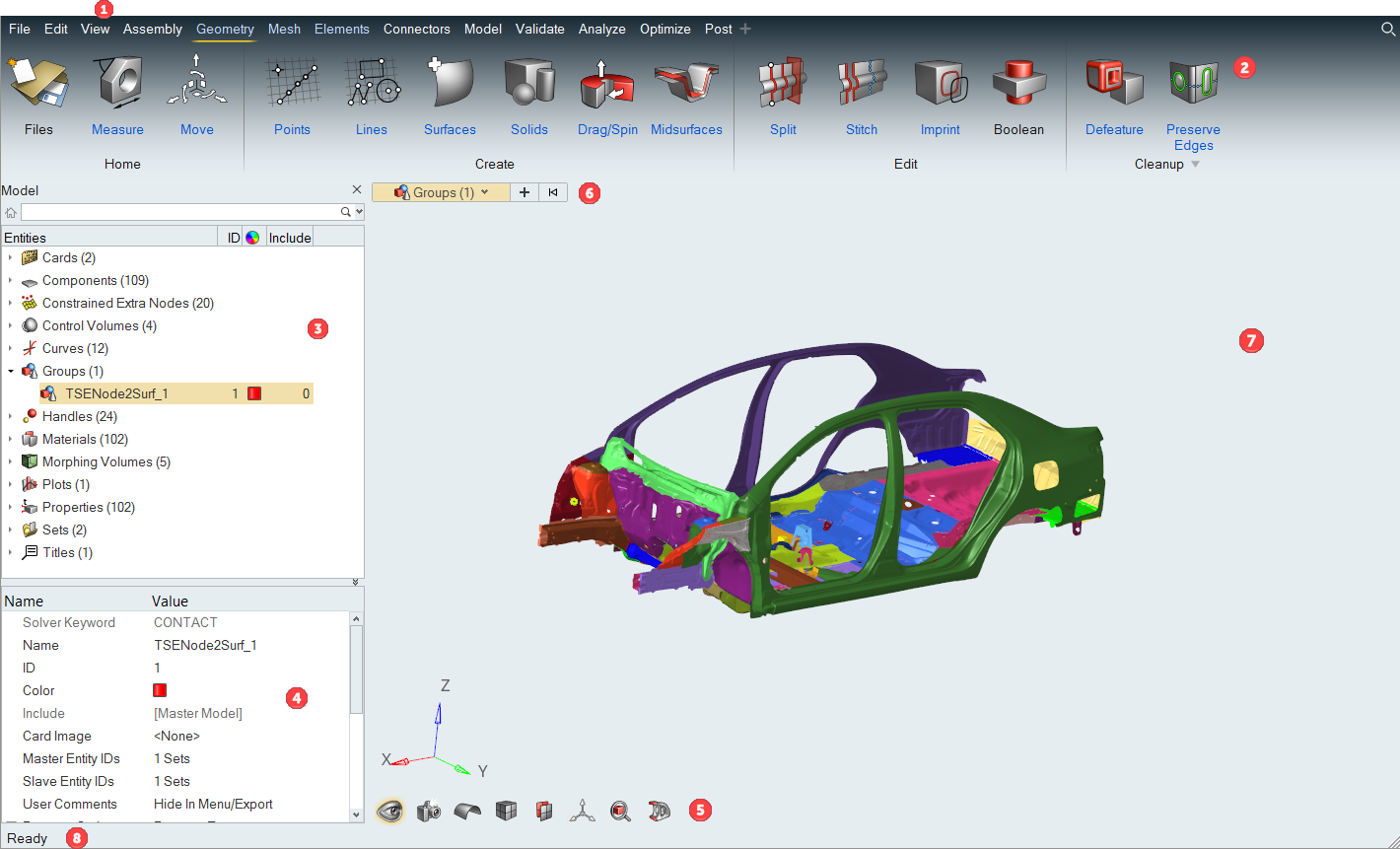
- Menu Bar
The menu bar contains pull-down menus that provide access to standard functions such as file management operations, system preferences, and help.
- Ribbons
The ribbon allows you to quickly access tools and standard functions, and is located along the top of HyperWorks X. Click on an icon to open the related tool. Hovering over a group of icons may reveal additional tools.
- Model Browser
The Model Browser displays and organizes all of the objects in your model in a tree structure, and enables access to objects that are not currently shown in the modeling window.
- Entity Editor
The Entity Editor shows all the properties of a selected object and enables you to edit them.
- View Controls
View controls enable you to control the view and display of your model in the modeling window.
- Entity Filter
Select and deselect entities to modify with other HyperWorks X tools. Selected entities are outlined to indicate their selection state.
- Modeling Window
The modeling window is where your model is displayed.
- Status Bar
The status bar displays information pertaining to the currently loaded model as well as descriptions of pages and panels.