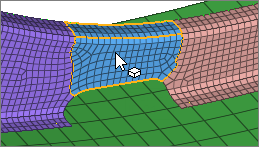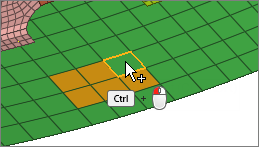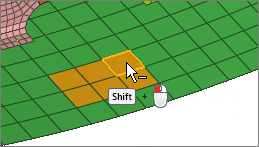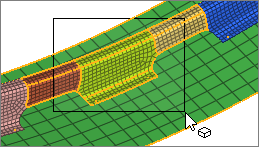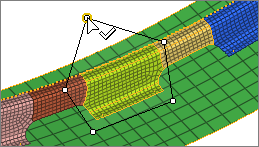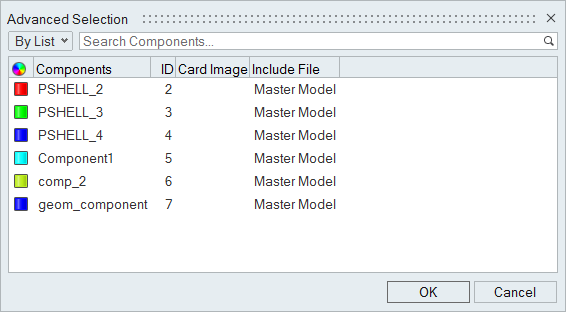Selection
Select and deselect entities to modify with other HyperWorks X tools. Selected entities are outlined to indicate their selection state.
Select entities in the following ways:
- Clear a selection by clicking
 on the entity filter or a guide bar.
on the entity filter or a guide bar. - Convert your selection to a new entity type by setting the entity filter to a new type of entity. For example, if you select elements, and then set the entity filter to nodes, all of the nodes associated with the selected elements will be selected.
- Use keyboard shortcuts to change the entity type selected in the entity filter.
Keyboard Shortcuts & Mouse Controls
Selection
| To do this | Press |
|---|---|
| Window select | Left Mouse Drag |
| Append selection | Ctrl + Left Mouse Click |
| Deselect | Shift + Left Mouse Click |
| Select displayed | Ctrl + A |
| Select all | Ctrl + Shift + A |
| Select adjacent | Ctrl + J |
| Select similar (based on type and config if applicable) | Ctrl + M |
| Reverse selection | Ctrl + R |
| Edit | Double Mouse Click |
| Clear selection | Esc |
| Open and close advanced selection | Spacebar |
Entity Filter
| To do this | Press |
|---|---|
| Set to components/connectors | C |
| Set to elements | E |
| Set to laminates/lines/loads | L |
| Set to materials | M |
| Set to nodes | N |
| Set to plies/points/properties/parts | P |
| Set to solids/surfaces/systems | S |
| Set to all | Esc + Esc |