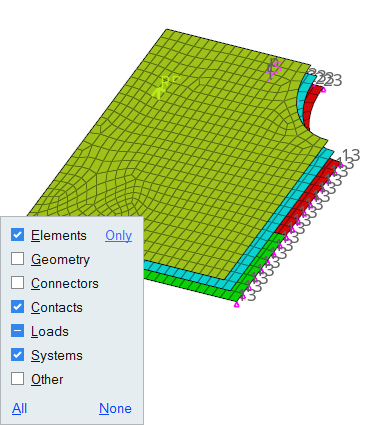Show, Hide, Isolate Entities
Turn the display of entities on and off in the modeling window.
Do one of the following:
Keyboard Shortcuts & Mouse Controls
There are slight differences in the keyboard shortcuts when you are in idle mode versus when the Show/Hide tool is activated.
| To do this | Press |
|---|---|
| Show/hide all of the current entity type | A |
| Enter and exit the Show/Hide tool | D |
| Hide selection | H (press again to bring back last hidden) |
| Hide and keep selection | Ctrl + H |
| Isolate selection | I (with a selection) |
| Isolate current entity type | I (without a selection) |
| Show adjacent entities to selection | J (with a selection) |
| Show adjacent entities | J (without a selection) |
| Reverse display of selection | R (with a selection) |
| Reverse display of current entity type | R (without a selection) |
| Unhide (does not change the display state of collectors) | U |
| Switch the display from mesh only, geometry only, or both. | G |
| Toggle on/off IDs of a selection | Q |
| To do this | Press |
|---|---|
| Show all of the current entity type | A |
| Show entire model | Shift + A |
| Show none of the current entity type | N |
| Hide entire model | Shift + N |
| Isolate selection | I Middle Mouse Click |
| Isolate only selection or all of the current entity type | Shift + I |
| Reverse the display of the current entity type | R |
| Hide selection | H |