Define Review Settings
In the Review tab, you can control the comparison review mechanism options.
- Click the Review tab.
-
Define the type of review to perform.
To perform Do this No review Steps to perform if you do not want to apply any graphical review. - For Review type, select None.
Comparison Steps to perform if you want to generate a visual representation of the comparison results graphically. 
Figure 1.- For Review type, select Comparison.
- For Review colors, specify how to display the results of the match types.
- Choose Basic to display all of the match types by
grouping together the matched/overlapped as matched and the
intersected/unmatched as unmatched.
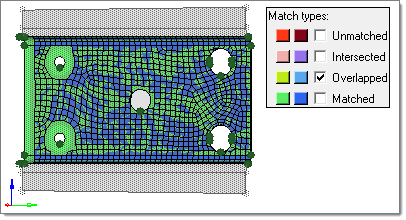
Figure 2. - Choose Detailed to display all of the match types by
their defined colors.
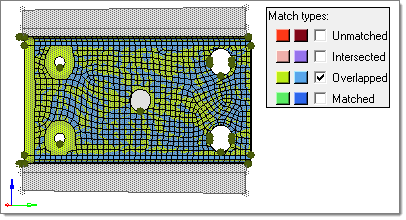
Figure 3.
- Choose Basic to display all of the match types by
grouping together the matched/overlapped as matched and the
intersected/unmatched as unmatched.
- Under Source/target match types, click the color swatch and then select a new
color from the box to control the display colors of each of the match types for
both the source (left) and target (right) entities.To control which match types display in the graphics area, select the check box next to each match type you would like to display. If any entity is part of two match types, then the "worse" type takes precedence.
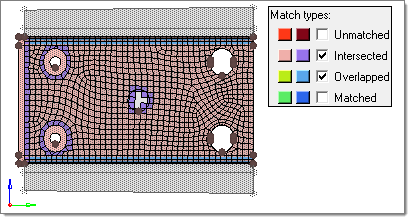
Figure 4.If you would like to reset the colors to their default values, click Reset Colors.
- For Transparent, specify whether the source entities, target entities, or no
entities at all will be drawn transparent. The entities displayed that are not
part of the comparison operation will always be drawn transparent.
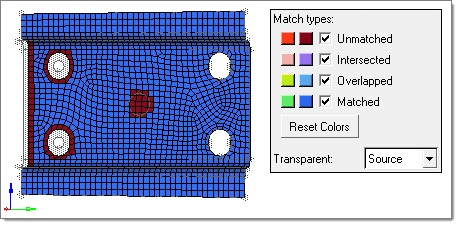
Figure 5. - For Transparent color, specify how transparent entities will be drawn.
- Choose Gray to display transparent entities in the
default HyperWorks X gray color.
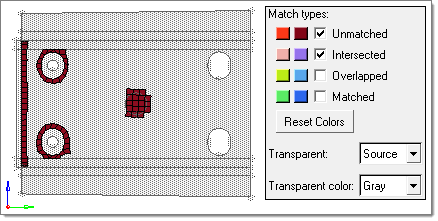
Figure 6. - Choose Review to display transparent entities in
their default color.
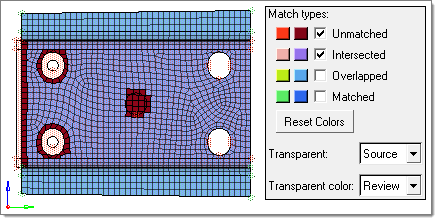
Figure 7.
- Choose Gray to display transparent entities in the
default HyperWorks X gray color.
Distance Steps to perform if you want to generate a contour plot that shows the distance of the target entities from the source entities. Restriction: Not available for CAD-CAD comparisons.- For Review type, select Distance.
- In the Maximum distance field, enter a maximum value to display in the contour legend.
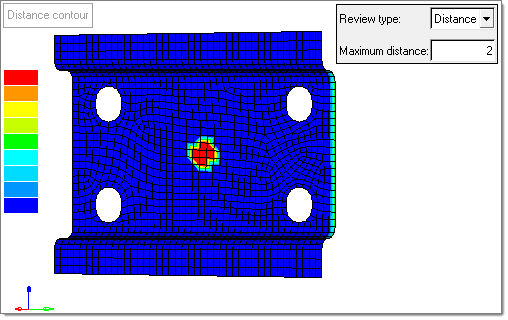
Figure 8.