Refine Elements
Locally refine 2D elements and attached 1D elements using either the Box tool or the Auto Quads tool . These are most useful for aerospace and marine applications, where specific transition patterns are required from the refined mesh to the existing mesh.
Automatically Refine Elements Using Quad Patterns
Use the Auto Quads tool to refine elements as quads based on a given refinement size. Transition elements may be automatically defined or manually selected.
Before you begin, make sure the initial mesh is a regular mapped quad mesh, and not a free quad mesh.
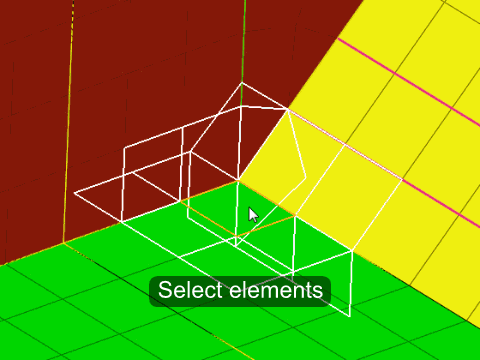
Figure 2.
Perform Box Refinement
Use the Box tool to refine elements enclosed inside a box.
Before you begin, make sure the initial mesh is a regular mapped quad mesh, and not a free quad mesh.
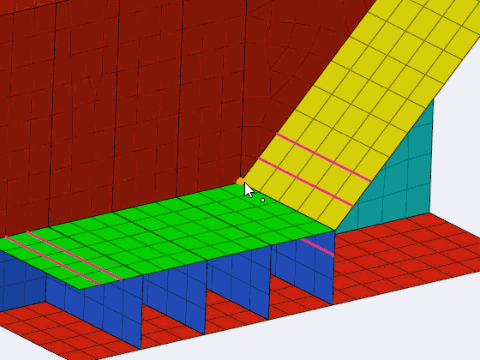
Figure 4.
Refine Options
Auto Quads
- Refinement size
- Set the target refinement size.
- Type
- Select the method for defining the transition elements.
- Number of layers
- Set the number of adjacent layers to auto-select to define the transition elements.
Box
- Refinement size
- Set the target refinement size.
- Length
- The refinement/transition box length.
- Width
- The refinement/transition box width.
- Height
- The refinement/transition box height.
- Link transition box size
- Link the refinement and transition box sizes together.

 to define refinement
options.
to define refinement
options.