Automatically Fix 2D Element Quality
Use the Auto Quality tool to automatically correct element quality.
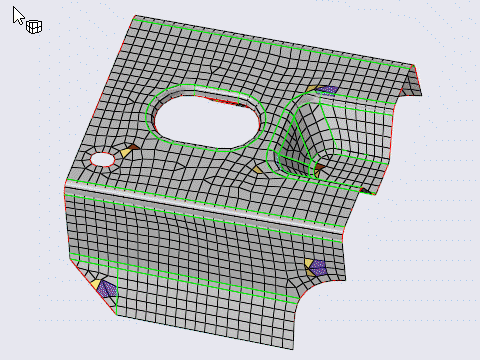
Figure 2.
Auto Quality Options
- Edit parameters
- Edit the parameter file via the Parameter Editor.
- Edit criteria
- Edit the criteria file via the Criteria Editor.
- Consider affected elements only
- Only correct elements that are failing the criteria checks, including an optional number of adjacent layers.
- Use adjacent element layers
- Allow the use of adjacent element layers in correction.
- Number of layers
- Change the number of adjacent element layers to use.
- Remesh elements failing QI
- Allows correcting quality by locally remeshing failed elements.
- Reduce tria elements
- Allows local remeshing around tria elements.
Keyboard Shortcuts & Mouse Controls
| To do this | Press |
|---|---|
| Select elements/nodes | Left Mouse Click |
| Deselect elements/nodes | Shift + Left Mouse Click |
| Toggle between elements and anchors | Tab |
| Exit tool | Esc |

 to define mesh options
and open the parameter and criteria files.
to define mesh options
and open the parameter and criteria files. or
or  on the
on the
 to return to
entity selection.
to return to
entity selection.