Drag and Spin
Use the Drag/Spin tool to drag and spin lines, surfaces, and nodes in order to create surfaces or solids.
Drag Surfaces or Lines
Drag surfaces or lines along their normal, a vector, or another line.
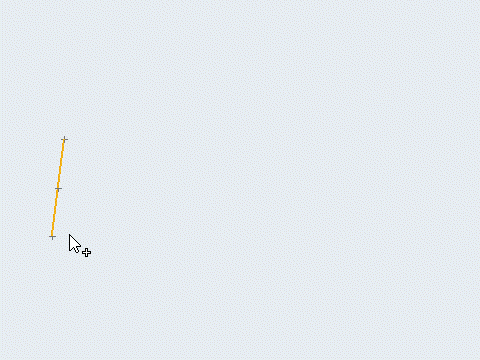
Figure 2.
Spin Surfaces, Nodes, or Lines
Spin surfaces, nodes, or lines around a defined axis.
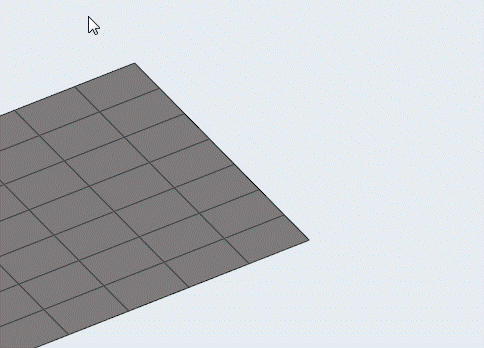
Figure 4.
Drag/Spin Options
Drag
- Merge input lines
- Merge input lines into a smooth line to create a continuous surface.
- Create in
- Select which component newly creates surfaces/solids are placed in.
- Keep connectivity
- Maintain connectivity of the input surfaces to any attached surfaces.
- Merge solids at shared surfaces
- Create a single solid with merged faces at the shared edge locations.
- Inflate
- Extrude the surface in both directions by half of the specified thickness.
Spin
- Merge input lines
- Merge input lines into a smooth line to create a continuous surface.
- Create in
- Select which component newly creates surfaces/solids are placed in.
- Merge solids at shared surfaces
- Create a single solid with merged faces at the shared edge locations.
Keyboard Shortcuts & Mouse Controls
| To do this | Press |
|---|---|
| Select | Left Mouse Click |
| Deselect | Shift + Left Mouse Click |
| Toggle selection | Tab |
| Exit tool | Esc |

 to define additional options.
to define additional options.