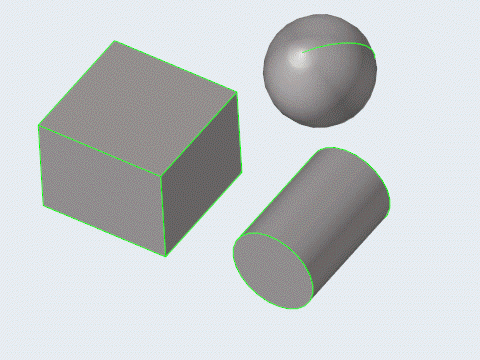Solids
Solids are closed volume of surfaces that can take any shape. Solids are three-dimensional entities that can be used in automatic tetra and solid meshing.
- Bounding Surface
- A bounding surface defines the outer boundary of a single solid.
- Fin Surface
- A fin surface has the same solid on all sides, that is, it acts as a fin inside of a single solid.
- Full Partition Surface
- A full partition surface defines a shared boundary between one or more solids.
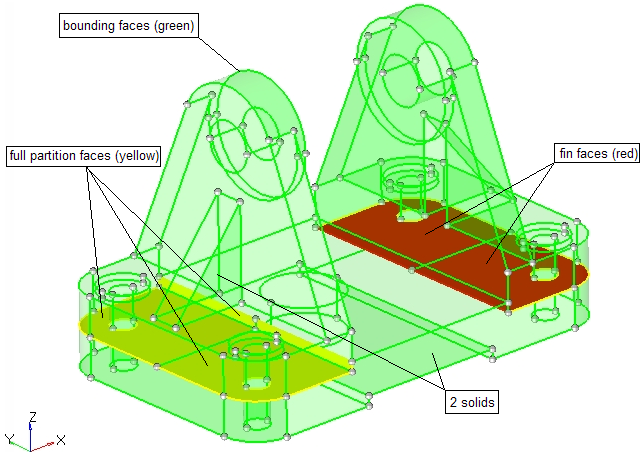
Figure 1.
Create Bounding Solids
Use the Bounding tool to create solids from enclosed surface volumes.
- Review each found/selected bounding surface group by clicking
 and
and  on the guide bar.
on the guide bar. - Click
 on the guide bar to reset all found bounding surfaces.
on the guide bar to reset all found bounding surfaces. - Click Find to select bounding surfaces interactively in the modeling window after reset.
Create Spheres
Use the Sphere tool to create spheres with solid or bounding surfaces.
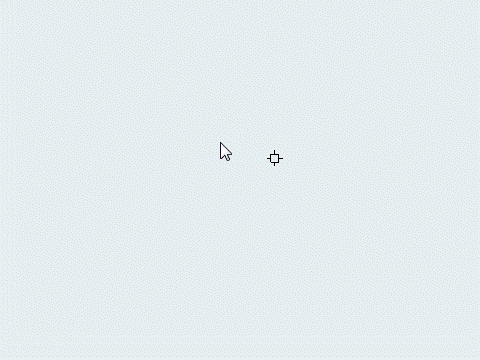
Figure 5.
- Click
 in the microdialog to fit the sphere around a selected
object.
in the microdialog to fit the sphere around a selected
object. - Click
in the microdialog to fill the shape.
- While placing or editing the sphere, use snap points to snap to predefined points on your model, such as surface boundary fixed points or mid points of surfaces.
Create Boxes
Use the Box tool to create boxes with solid or bounding surfaces.
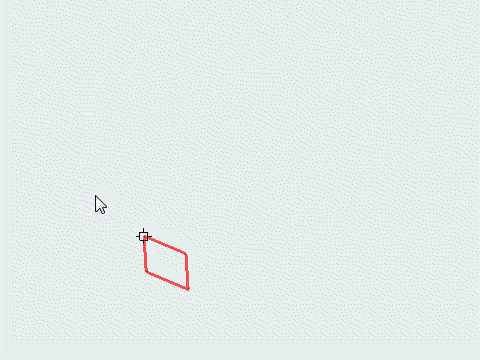
Figure 7.
- Click
 in the microdialog to fit the box around a selected object.
in the microdialog to fit the box around a selected object. - Click
 in the microdialog to fill the shape.
in the microdialog to fill the shape. - While placing or editing the box, use snap points to snap to predefined points on your model, such as surface boundary fixed points or mid points of surfaces.
Create Cylinders
Use the Cylinder tool to create cylinders with solid or bounding surfaces.
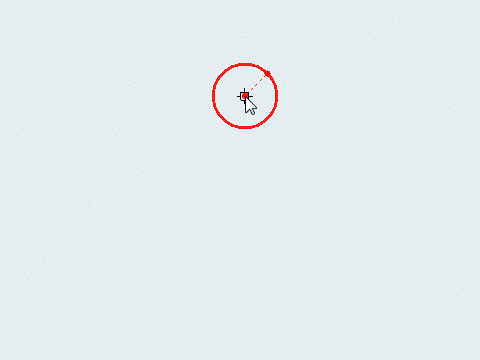
Figure 9.
- Click
 in the microdialog to fit the cylinder around a selected
object.
in the microdialog to fit the cylinder around a selected
object. - Click
in the microdialog to fill the shape.
- While placing or editing the sphere, use snap points to snap to predefined points on your model, such as surface boundary fixed points or mid points of surfaces.
Bounding Options
- Create in
- Select which component newly created solids are placed in.
Keyboard Shortcuts & Mouse Controls
| To do this | Press |
|---|---|
| Select enclosed surface volumes | Left Mouse Click |
| Deselect enclosed surface volumes | Shift + Left Mouse Click |
| Exit tool | Esc |
| To do this | Press |
|---|---|
| Create sphere | Left Mouse Click |
| Edit sphere | Double Click |
| Exit tool | Esc |
| To do this | Press |
|---|---|
| Create cube | Left Mouse Click |
| Edit cube | Double Click |
| Draw base from center | Ctrl + Left Mouse Click |
| Draw square base | Shift + Left Mouse Click |
| Snap to alternate orientation | Tab |
| Exit tool | Esc |
| To do this | Press |
|---|---|
| Create cylinder | Left Mouse Click |
| Edit cylinder | Double Click |
| Draw base diameter rather than radius | Ctrl + Left Mouse Click |
| Snap to alternate orientation | Tab |
| Exit tool | Esc |

 to define
to define