Modify Link State
The link state defines if the weld created during connector realization connects to geometry or mesh on the link.
This is applicable to only components and surfaces entities that can contain geometry and/or mesh information.
View new features for HyperMesh 2019.
Learn the basics and discover the workspace.
Discover HyperMesh functionality with interactive tutorials.
Solver interfaces supported in HyperMesh.
A solver interface is made up of a template and a FE-input reader.
Support provided by the CAD readers and writers.
Browsers supply a great deal of view-related functionality in HyperMesh by listing the parts of a model in a tabular and/or tree-based format, and providing controls inside the table that allow you to alter the display of model parts.
Use the Assembly Browser to manage parts and modules during the assembly building process.
Use the Connector Browser to view and modify connectors in the current model.
The Link Entity Browser displays all of the links that are connected using the connectors in the model.
The middle section of the Connector Browser contains a tree view of all the connections contained in the model, and has its own set of tools similar to the ones found in the Link Entity Browser.
Use the Connector Entity Editor to quickly view and modify attributes assigned to connector(s).
This tool set, located at the bottom of the Connector Browser, provides tools for output of a Master Connectors File, opening specific connector-related HyperMesh panels, or utilize specialized visualization options.
A link is a reference to a separate entity. One or more links are added to a connector. The entities to which the links refer are connected during realization.
Convert connectors of one specific style into a different style, for example a spot connector into a bolt connector using the Convert option.
Combine aligned single point connectors into line connectors or combine several aligned seam line connectors into larger one(s) using the Combine option.
Split spot or bolt line connectors into individual single point connectors using the Split option.
Place a connector in-between the center of the two farthest defined links or its source position using the Position option.
Add links (component, assembly, surface, element, tag, node) at a time to one or more connectors using the Add Link option.
Remove links from one or more connectors at a time.
Update the attributes associated with a link, such as reconnection rule, link references, and link state.
The link rule defines how a connector treats an entity added as a link.
The link state defines if the weld created during connector realization connects to geometry or mesh on the link.
Update links for the purpose of part replacement (link reference).
Existing connector links can be converted to one of the following link types: Part, Comp, or Prop. Connector link conversion requests a clear 1:1 relation between a component and a property, otherwise the conversion is not unique and will not be performed.
Locate and isolate connectors that connect the selected entities/part(s) in the Link Entity Browser using the Find option.
The find parts feature in the Connector Browser context menu finds the entities/part(s) connected by specific connector(s), and isolates them in the graphics area.
Use the Contact Browser to create, review and modify contact interfaces and surfaces in a model.
The Entity Editor enables you to quickly view and edit entities in a model and correctly setup solver information.
Use the Entity State Browser to set various entity states for entities in a model.
Use the Loadsteps Browser to create, manage and display loadsteps (sub-cases) and the associated control cards.
In the Mask Browser, set the mask/unmask state for entities at the entity configuration level.
Use the Mass Trimming tool to create, define and realize mass entities.
Use the Matrix Browser to explore the HyperMesh and HyperView data entities and export the entities to external files for further analysis.
Use the Model Browser to view the model structure while providing full find, display and editing control of entities.
Check the solver validity of the model, identify modeling issues, and fix modeling issues in an automatic or manual way.
Use the Part Browser to create, organize and manage the CAE part structure/hierarchy.
The Reference Browser enables you to quickly understand complex relationships between different entities that constitute the model.
The Solver Browser provides a solver centric view of the model structure in a flat, listed tree structure.
The Utility menu contains options that allow you to customize the standard interface to include function buttons, radio options, and text that have HyperMesh-supplied and user-defined macros associated with them.
Use the Visualization controls to change many of the visual states in HyperMesh and HyperView.
Pre-processing and post-processing tools are displayed on panels located at the bottom of the application.
Create and edit geometry.
Learn about the different types of mesh you can create in HyperMesh.
Create connections between parts of your model.
Create, organize, and manage the CAE parts.
Perform automatic checks on CAD models, and identify potential issues with geometry that may slow down the meshing process using the Verification and Comparison tools.
Tools used for crash and safety analysis.
Overview of how to build a finite element model.
Morph the shape of your finite element model.
Setup an Optimization in HyperMesh.
Convert finite element models to another solver format.
Study relationships between data vectors in results files.
Learn how to use post-processing functions.
Browsers supply a great deal of view-related functionality in HyperMesh by listing the parts of a model in a tabular and/or tree-based format, and providing controls inside the table that allow you to alter the display of model parts.
Use the Connector Browser to view and modify connectors in the current model.
Update the attributes associated with a link, such as reconnection rule, link references, and link state.
The link state defines if the weld created during connector realization connects to geometry or mesh on the link.
The link state defines if the weld created during connector realization connects to geometry or mesh on the link.
This is applicable to only components and surfaces entities that can contain geometry and/or mesh information.
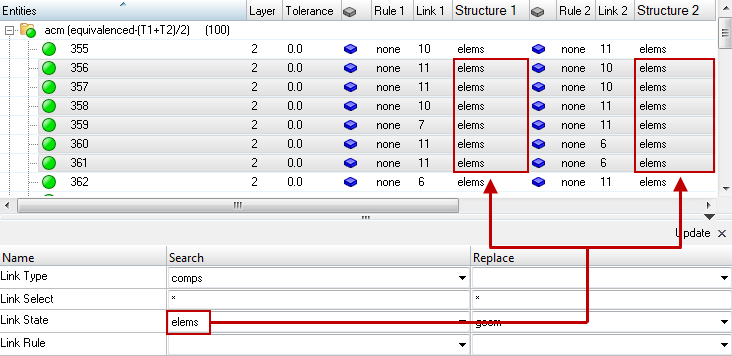
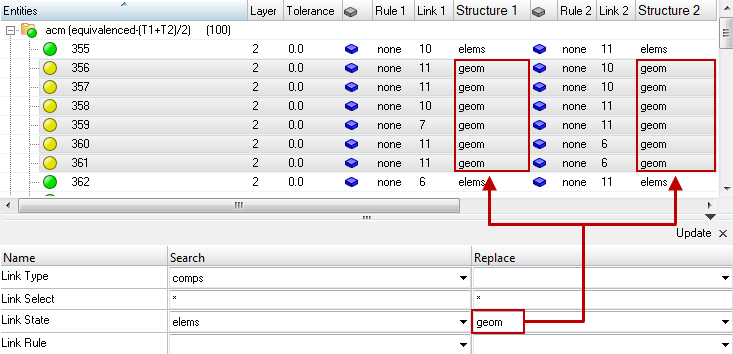
(c) 2019. Altair Engineering Inc. All Rights Reserved.