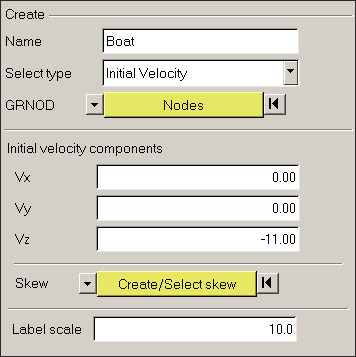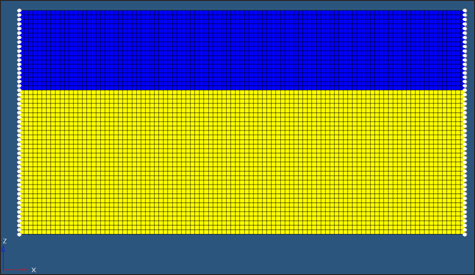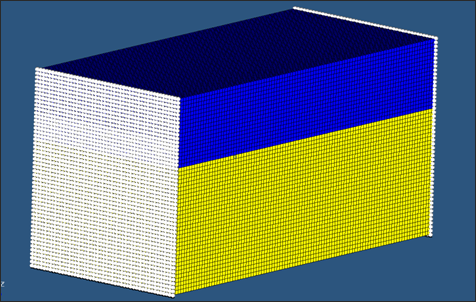Boat Ditching without Boundary Elements
The objective of this tutorial is to simulate Boat Ditching without Boundary Elements. So there is no boundary to represent continuous water. Basically, you are simulating Boat-Ditching in an enclosed volume.
In this model, the top chamber is air (including its outer layer) and the lower chamber is water (including its outer layer). Bi-Phase material LAW37 was used to model air and water. Boundary conditions are applied on each surface of boundary in the normal direction. An interface between fluid and boat (CEL) is defined to manage the contact.
Load the Radioss User Profile
- Launch HyperWorks Desktop.
-
From the Preferences menu, select User Profiles or click
the
 icon in toolbar.
icon in toolbar.
- Select Radioss (Block140) and click OK.
Open the Model File
Create and Assign a Material and Property to Air
Create and Assign a Material and Property to Water
Create and Assign a Material and Property to Boat
Define an Interface between Boat and Water
Create an RBODY for the Boat and Assigning Mass
Create an Initial Velocity
Create the Boundary Conditions
Create Output Request and Control Cards
Export the Model
-
Click or click the Export icon
 .
.
-
Click the folder icon
 and navigate to the
destination directory where you want to export to.
and navigate to the
destination directory where you want to export to.
- For Name, enter boatditching_2 and click Save.
- Click the downward-pointing arrows next to Export options to expand the panel.
- Select Merge starter and engine file to export both the Starter and Engine file in one file.
- Click Export to export the file.
Run the Model in the Solver
- Go to .
- For Input file, browse to the exercise folder and select the file boatditching_2_0000.rad.
- Click Run.
Review the Results
The exercise is complete. Save your work to a HyperMesh file.
 to open the
to open the 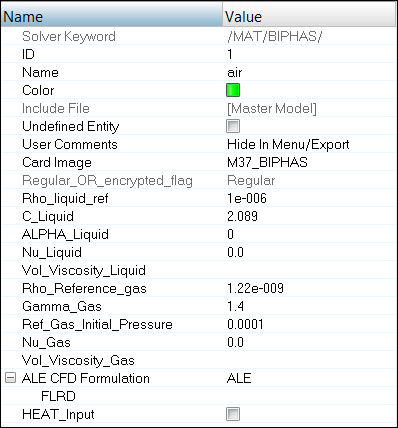
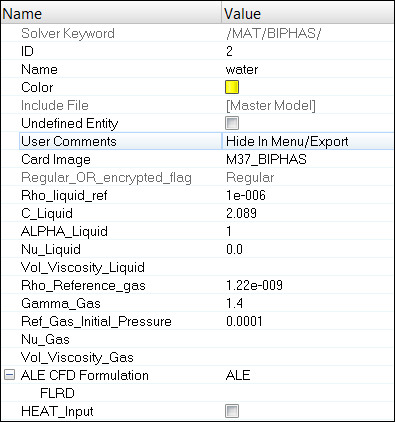
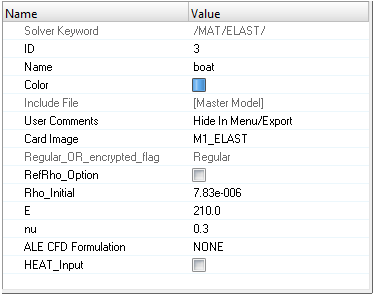
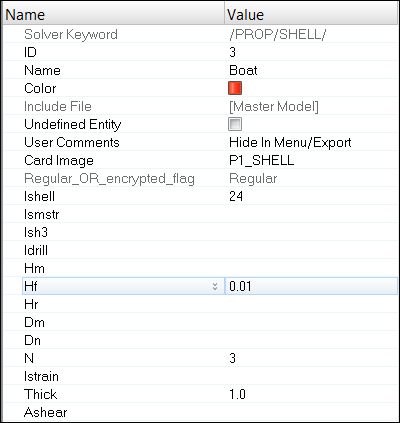
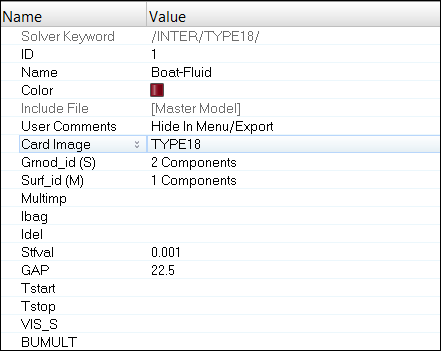
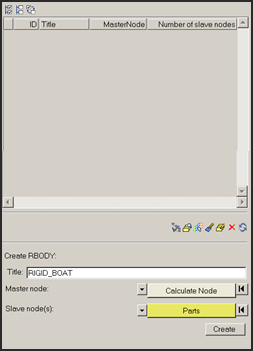
 to
open the Card Image panel.
to
open the Card Image panel.