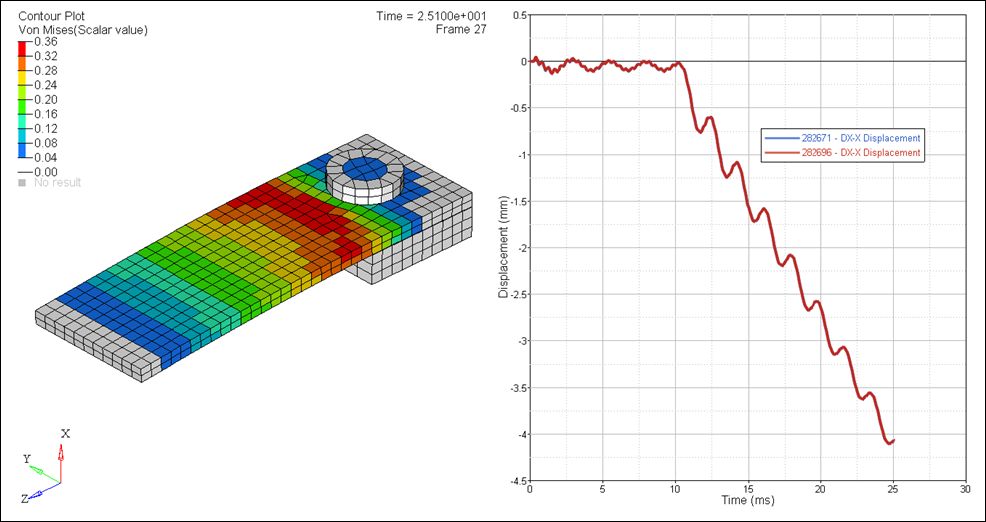RD-T: 3510 Cantilever Beam with Bolt Pretensioner
This tutorial demonstrates how to simulate a simple cantilever problem with a concentrated load at the free end, using Dynamic Relaxation (/DYREL) method to obtain a static solution.
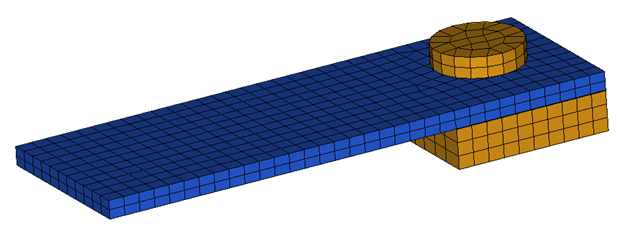
Figure 1.
Model Description
- UNITS: Length (mm), Time (ms), Mass (kg), Force (kN) and Stress (GPa)
-
Simulation time:
- CANTILEVER_0000.rad [0 - 25.1 ms]
- Steps to setup this model:
- Fix the Cantilever Beam to the support with a 10 kN pre-tension. The bolt attains 10 kN in 10 ms and remains constant thereafter.
- After pre-tension, a concentrated load of 0.2 kN is gradually applied at the free end of the beam from 10 ms to 25 ms and it remains constant thereafter.
- Material used:
Elasto-plastic material /MAT/LAW2.
[Rho_I] Initial density = 7.83e-6 Kg/mm3
[E] Young's modulus = 205 GPa
[nu] Poisson's ratio = 0.29
[a] Yield Stress = 0.792 GPa
[b] Hardening Parameter = 0.510 GPa
[n] Hardening Exponent = 0.26
[SIG_max] Maximum Stress = 0.95 GPa
[c] Strain rate coefficient = 0.014 GPa
[EPS_0] Reference strain rate = 1
Input file for this tutorial: CANTILEVER_0000.rad
Load the Radioss User Profile
- Launch HyperWorks Desktop.
-
From the Preferences menu, select User Profiles or click
the
 icon in toolbar.
icon in toolbar.
- Select Radioss (Block140) and click OK.
Import the Model
-
Click or click
 .
.
-
Click the icon
 to open the CANTILEVER_0000.rad file you saved to your working directory from the
radioss.zip file.
to open the CANTILEVER_0000.rad file you saved to your working directory from the
radioss.zip file.
- Click Open.
- Click Import.
- Click Close to close the window.
Create a Rigid Body
Create and Assign the Material and Property to Plate and Support Bolts
Create and Update Pre-tensioner Spring Properties
Define Boundary Conditions
Define the Load (CLOAD)
Define Contact Interface between the Plate and Support Bolt
Create Time History
Create Output Request and Control Cards
Run the Model Checker
Export the Model
-
Click or click the Export icon
 .
.
-
Click the folder icon
 and navigate to the
destination directory where you want to export to.
and navigate to the
destination directory where you want to export to.
- For Name, enter CANTILEVER and click Save.
- Click the downward-pointing arrows next to Export options to expand the panel.
- Select Merge starter and engine file to export both the Starter and Engine file in one file.
- Click Export to export the file.
 in the
toolbar.
in the
toolbar.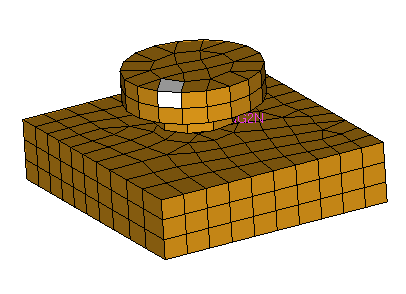
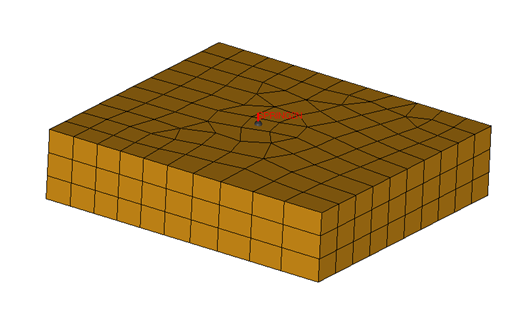
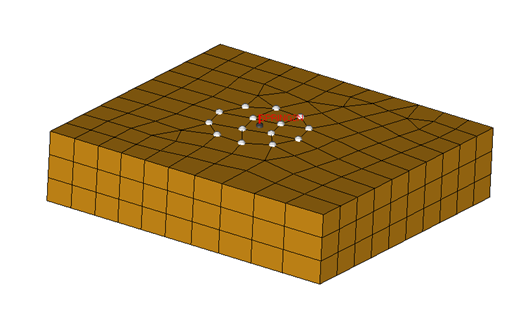
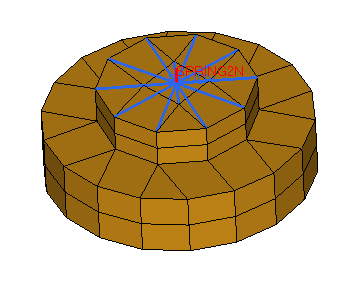
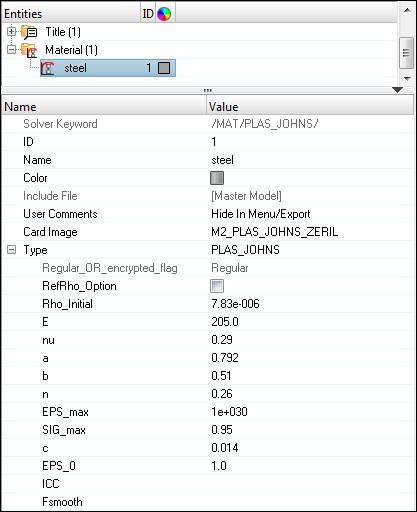
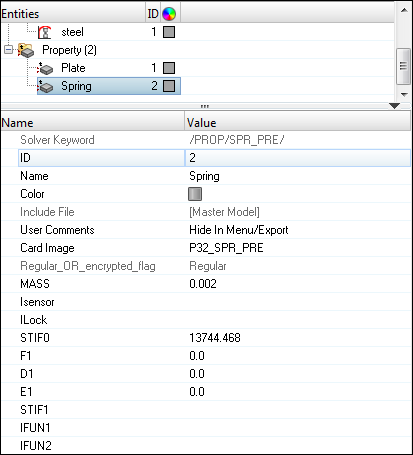
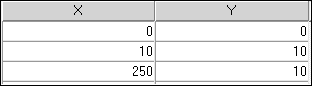
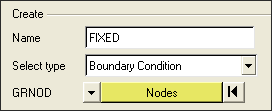
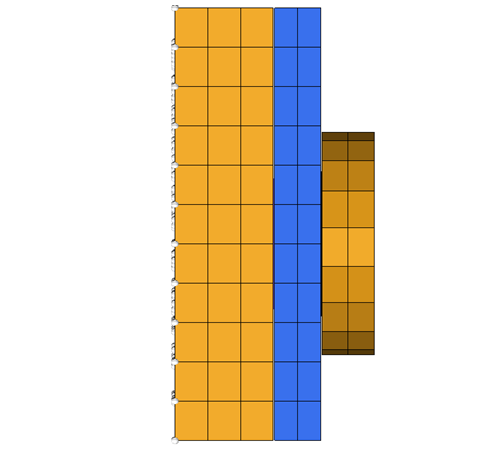
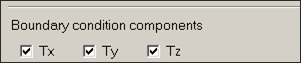

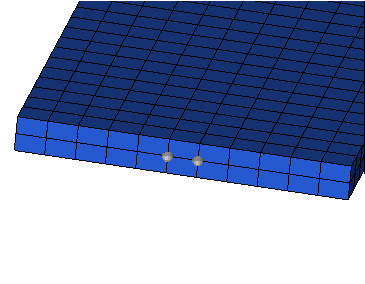
 .
. 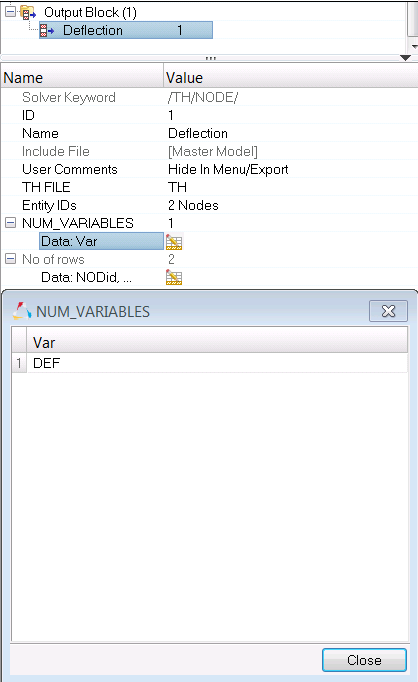
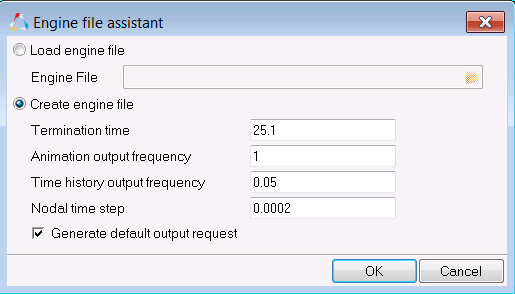
 and click the
and click the
 to auto-correct issues
within the model.
to auto-correct issues
within the model.