RD-T: 3560 Bottle Drop
This tutorial demonstrates how to simulate a Bottle Drop Test containing water and air. The objective is to evaluate the diffusivity of water and air in the bottle on drop.
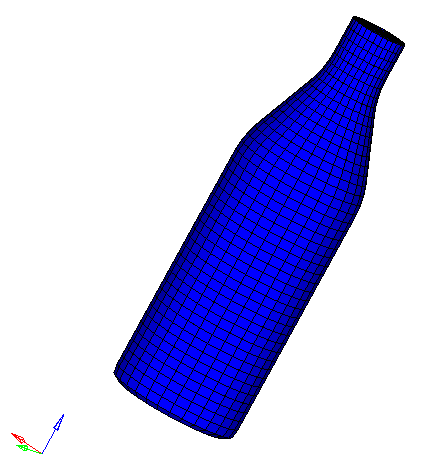
Figure 1.
Load the Radioss User Profile
- Launch HyperWorks Desktop.
-
From the Preferences menu, select User Profiles or click
the
 icon in toolbar.
icon in toolbar.
- Select Radioss (Block140) and click OK.
Open the Model File
-
Click the Open Model icon
 to open the bottle.hm file
you saved to your working directory from the radioss.zip
file.
to open the bottle.hm file
you saved to your working directory from the radioss.zip
file.
-
Click Open.
The model loads into the modeling window.
Create the Materials for Air and Water
-
In the Model Browser, right-click and select Create > Material.
The Entity Editor is displayed below the Model Browser.
- For Name, enter Air.
- For Card Image, select M37_BIPHAS and click Yes to confirm.
-
Input the values as shown below. Remember to select ALE
under ALE CFD Formulation.
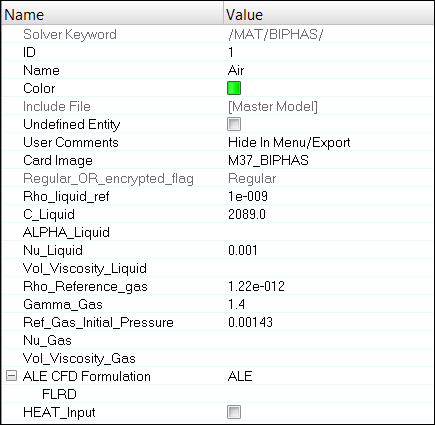
Figure 2. - Similarly create a material with the name Water using steps 1 - 4.
- Input the values, as shown below.
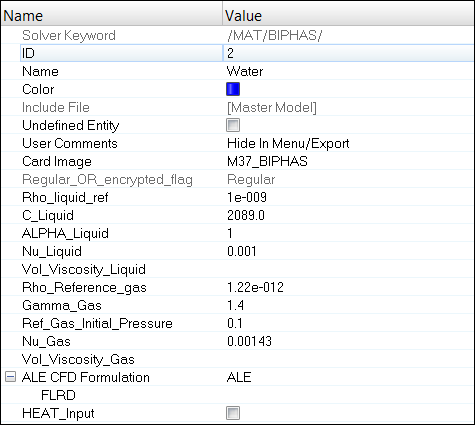
Figure 3.
Load the Stress-Strain Curve
- Click XYPlots > Create > Plots.
- Enter the plot= name as stress-strain and click create plot and then click return.
- Click XYPlots > Edit > Curves.
- Toggle the create radio button.
- Click load to load the stressstrain_curve.txt file.
- With the x radio button selected, click the green + to the right of comp= and set it to x.
- Select the y radio button, click the green + to the right of comp= and set it to y.
-
Click create and then click
return.

Figure 4. - In the Model Browser, click on curve.
-
In the Entity Editor, rename it as
stress_strain.
The data in the file is loaded as a curve in HyperMesh.
Create the Material for Bottle
-
In the Model Browser, right-click and select Create > Material.
The Entity Editor is displayed below the Model Browser.
- For Name, enter Bottle.
- For Card Image, select M36_PLAS_TAB and click Yes to confirm.
-
Input the values as shown below:
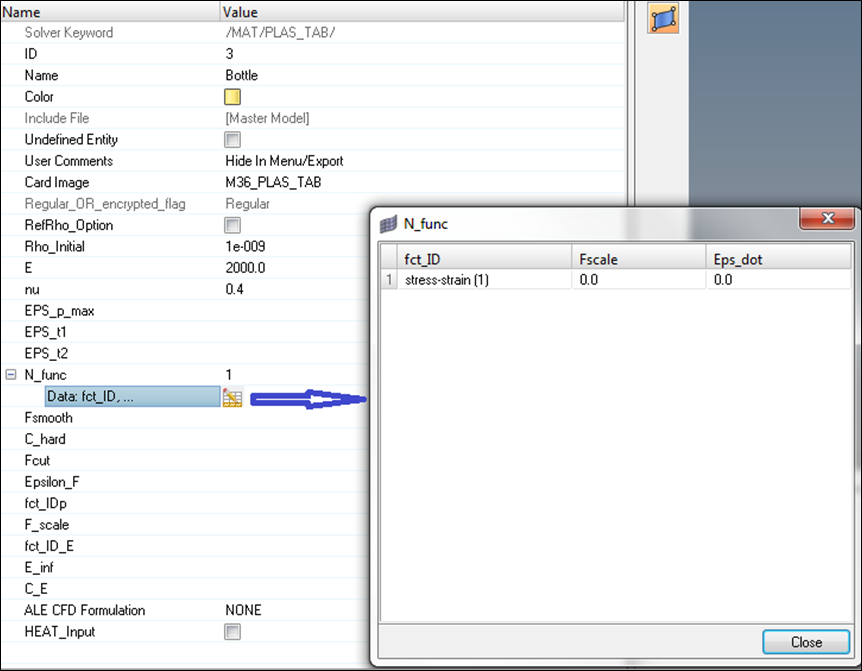
Figure 5. - Select the stress-strain curve created for fct_ID1.
Create and Assign the Property for Air
- In the Model Browser, right-click and select Create > Property.
- For Name, enter Air.
- For Card Image, select P14_SOLID and click Yes to confirm.
- Enter parameters, as shown below.
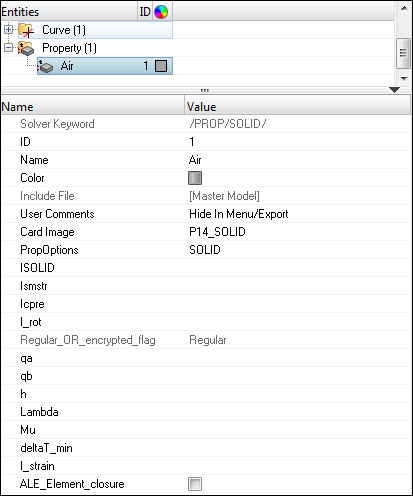
Figure 6. - In the Model Browser, click on the air component.
- Select material and property created for Air in the Entity Editor.
Create and Assign the Property for Water
- In the Model Browser, right-click and select Create > Property.
- For Name, enter Water.
- For Card Image, select P14_SOLID and click Yes to confirm.
- Enter parameters, as shown below.
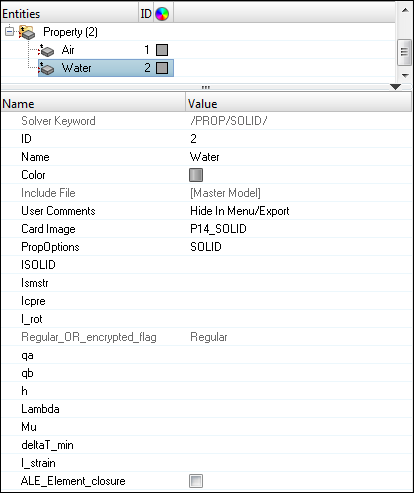
Figure 7. - In the Model Browser, click on the water component.
- Select material and property created for Water in the Entity Editor.
Create and Assign the Property for Bottle
- In the Model Browser, right-click and select Create > Property.
- For Name, enter Bottle.
- For Card Image, select P1_SHELL.
- Enter parameters, as shown below.
N = 5
Thick = 0.3
- In the Model Browser, click on the bottle component.
- Select material and property created for Bottle in the Entity Editor.
Define an Interface between Bottle and Water
- In the Model Browser, right-click and select Create > Set.
- For Name, enter ALE_Surf.
- Set Card Image to SURF_EXT and click Yes to confirm.
- For Entity IDs, set the entity selector to Components.
- Click Components and select water and air.
-
Click OK to complete the selection.
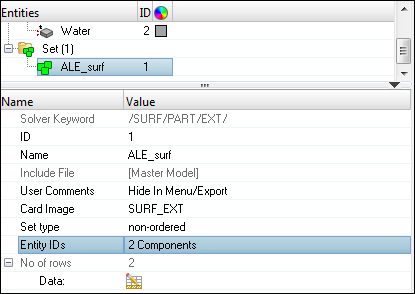
Figure 8. - In the Model Browser, right-click and select Create Contact.
- For Name, enter Bottle_Water, and for Card Image, select TYPE1.
- For ls2(S)(slave entity), set the selector to Set.
- In the Select Set dialog, select ALE_surf and click OK.
- For ls1(M)(master entity), set the selector to Components.
-
In the Select Components dialog, select
Bottle and click OK.
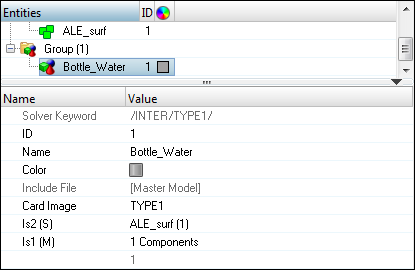
Figure 9.
Create the Initial Velocity for Bottle
- Click Tools > BCs Manager.
- Set the Select type to Initial Velocity.
- For Name, enter Bottle.
- Click Parts and bottle.
- Set the Vz velocity to -5468.200 (Negative direction indicating opposite to Global Z-axis).
-
Click Create to create the imposed velocity boundary
condition.
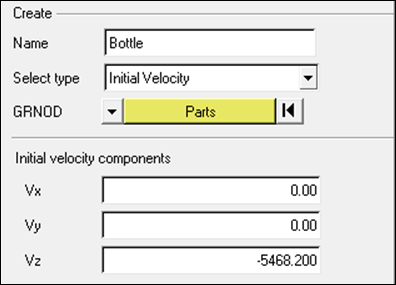
Figure 10.
Create the Initial Velocity for Water and Air
- Set the Select type to Initial Velocity.
- For Name, enter Liquid.
- Click Parts and select water and air.
- Set the Vz velocity to -5468.200 (Negative direction indicating opposite to Global Z-axis).
- Click Create to create the imposed velocity boundary condition.
- Select the Liquid initial velocity in the table, right-click and select Card Edit.
-
Change the Type to T+G and click
return to complete the definition.
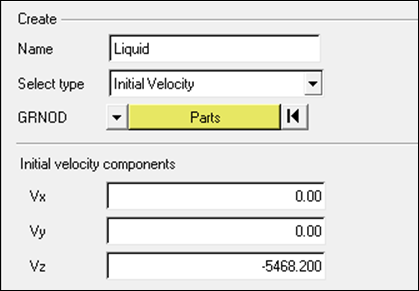
Figure 11.
Create the Rigid Wall
- In the modeling window, press F8, and create the node at the coordinates: X=0, Y=0, Z=-50.
- In the Model Browser, right-click and select Create > Rigid Wall.
- For Name, enter GROUND with Geometry type as Infinite plane.
- Select the node created in Step 1 as base node and make sure the normal vector is in the z-direction, as shown below.
-
Set d to 250.0.
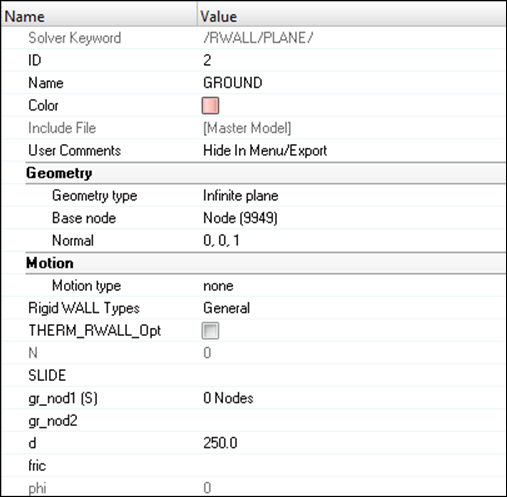
Figure 12.
Create Output Request and Control Cards
- Launch the HyperMesh Solver Browser from View > Browsers > HyperMesh > Solver.
-
Right-click in the Solver Browser general area to create
the cards, shown below with the given values for each parameter:
Keyword Type Keyword Parameter Parameter Value CONTROL CARDS TITLE Status [Checked] CONTROL CARDS TITLE TITLE bottle_drop CONTROL CARDS Memory Status [Checked] CONTROL CARDS SPMD NMOTS 40000 CONTROL CARDS IOFLAG Status [Checked] ALE-CFD-SPH ALE_CFD_SPH_CARD Status [Checked] ALE-CFD-SPH ALE_CFD_SPH_CARD ALE_Grid_Velocity [Checked -] ENGINE KEYWORDS RUN Status [Checked] ENGINE KEYWORDS RUN Tstop 1.5e-2 ENGINE KEYWORDS PARITH Status [Checked] ENGINE KEYWORDS PARITH Keyword2 OFF ENGINE KEYWORDS PRINT Status [Checked] ENGINE KEYWORDS PRINT N_Print -1000 ENGINE KEYWORDS TFILE Status [Checked] ENGINE KEYWORDS TFILE Time Frequency 0.0015 ENGINE KEYWORDS ANIM > ANIM/ELEM Status [Checked] ENGINE KEYWORDS ANIM > ANIM/ELEM VONM [Checked] ENGINE KEYWORDS ANIM > ANIM/ELEM PRES [Checked] ENGINE KEYWORDS ANIM > ANIM/DT Status [Checked] ENGINE KEYWORDS ANIM > ANIM/DT Tstart 0 ENGINE KEYWORDS ANIM > ANIM/DT Tfreq 1.5E-3 ENGINE KEYWORDS DT > DT Status [Checked] ENGINE KEYWORDS DT > DT Tscale 0.5 ENGINE KEYWORDS DT > DT Tmin 0.0
Export the Model
-
Click File > Export or click the Export icon
 .
.
-
Click the folder icon
 and navigate to the
destination directory where you want to export to.
and navigate to the
destination directory where you want to export to.
- For Name, enter bottle and click Save.
- Click the downward-pointing arrows next to Export options to expand the panel.
- Select Merge starter and engine file to export both the Starter and Engine file in one file.
- Click Export to export the file.
Review the Results
The exercise is complete. Save your work to a HyperMesh file.

Figure 13.