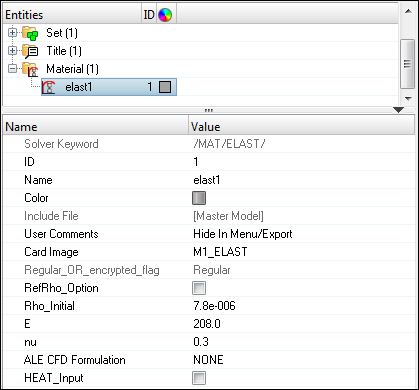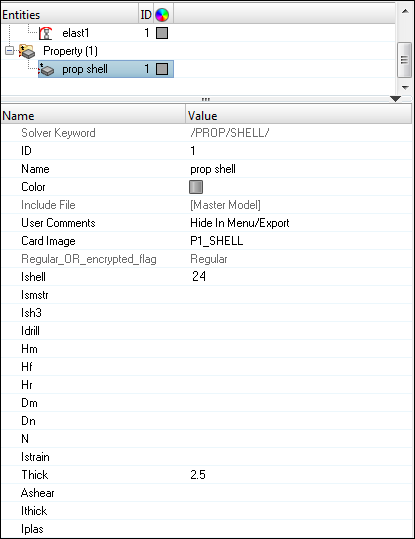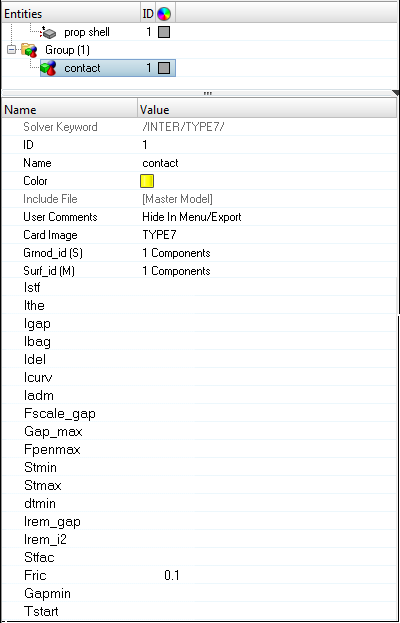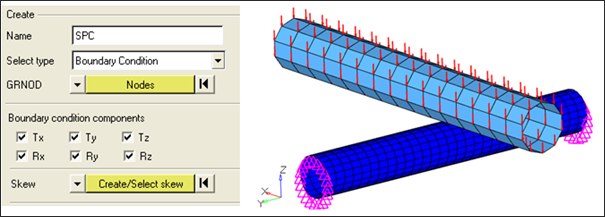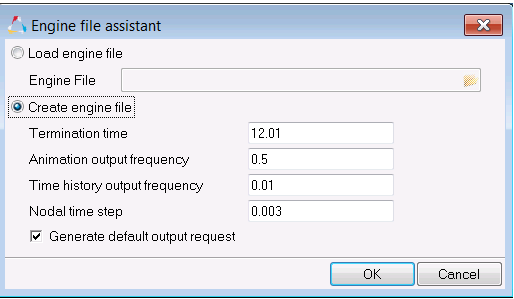RD-T: 3520: Pre-processing for Pipes Impact
In this tutorial you will learn how to set up a Radioss input file in HyperMesh for analyzing the impact response between two pipes.
For this tutorial it is recommended to complete the introductory tutorial, HM-1000: Getting Started with HyperMesh. Working knowledge of the creation and editing of collectors and card images are a definite pre-requisite. Familiarity with the Interfaces panel, and the creation of boundary conditions are useful, although not required.
Model Description
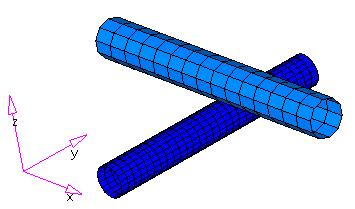
Figure 1. Pipe model
Load the Radioss User Profile
- Launch HyperWorks Desktop.
-
From the Preferences menu, select User Profiles or click
the
 icon in toolbar.
icon in toolbar.
- Select Radioss (Block140) and click OK.
Import the Model
-
Click or click
 .
.
-
Click the icon
 to open the pipesd00.rad file you saved to your working directory from the
radioss.zip file.
to open the pipesd00.rad file you saved to your working directory from the
radioss.zip file.
- Click Open.
- Click Import.
- Click Close to close the window.
On import, any Radioss cards not supported by HyperMesh are written to the control card unsupp_cards. This card is accessed from the Control Cards panel on the BCs page and is a pop-up text editor. The unsupported cards are exported with the rest of the model.
Care should be taken if an unsupported card points to an entity in HyperMesh. An example of this is an unsupported material referenced by a /PART card. HyperMesh stores unsupported cards as text and does not consider pointers.
On import, HyperMesh renumbers entities having the same ID as other entities. In HyperMesh, for example, all elements must have a unique ID. The message file radiossblk.msg provides a list of renumbered elements and their original and new IDs.
Relationship between Cards
A /PART shares attributes such as section properties (/PROP) and a material (/MAT). A group of shells (/SHELL) sharing common attributes generally share a common part ID (PID).
The figure below shows how these keywords are mapped to HyperMesh entities:
| /SHELL | elem_ID | part_ID |  |
Organized into component collectors | ||
| /PART | part_ID | prop_ID | mat_ID |  |
Component collector with a component card image | |
| /PROP | prop_ID |  |
Property collector with a property card image | |||
| /MAT | mat_ID |  |
Material collector with a material card image | |||
HyperMesh Entities Map
Component, property and material collectors are created and edited from the Collectors panel.
For the Radioss keyword interface, there is only one component card image and it is named Part. There are several property card images, such as P1_SHELL, P2_TRUSS, and P14_SOLID. There are many material card images, such as M1_ELAST and M48_HONEYCOMB.
The complete list of card images is available from the Collectors panel, as you assign card images to the various types of collectors.
A HyperMesh card image allows you to view the image of keywords and data lines for defined Radioss entities as interpreted by the loaded template. The keywords and data lines appear in the exported Radioss input file as you see them in the card images. Additionally, for some card images, you can define and edit various parameters and data items for the corresponding Radioss.
Use the Entity Editor or card (card editor) panel to review and edit card images . Also, for many entities, their card image can be viewed and edited from the panels in which they are created.
Create a /MAT Card
In this step, create a material with the M1_ELAST card image using the Model Browser. This material will be assigned to both pipes.
Create a /PROP Card
The model consists of two pipes modeled with shell elements. Create a property with a /PROP/SHELL card that will be used for all the elements.
Assign Cards to Elements
Create an Interface Contact Card
In this step, create a contact between the two pipes using /INTER/TYPE7. The pipe with the coarser mesh (2) will be the master surface while the one with finer mesh (1) will be the slave surface. Radioss has multiple ways to define master and slave entity types from which to choose; in this example define the master and slave entities as components, by doing this, the master will be exported as /SURF/PART and the slave as a /GRNOD/PART.
Create the Boundary Conditions
Create a /BCS to Constrain the Finer Mesh Pipe
Create Output Request and Control Cards
Export the Model
-
Click or click the Export icon
 .
.
-
Click the folder icon
 and navigate to the
destination directory where you want to export to.
and navigate to the
destination directory where you want to export to.
- For Name, enter pipe and click Save.
- Click the downward-pointing arrows next to Export options to expand the panel.
- Select Merge starter and engine file to export both the Starter and Engine file in one file.
- Click Export to export the file.
Run the Model in the Solver
- Go to .
- For Input file, browse to the exercise folder and select the file pipe_0000.rad.
- Click Run.
- Post-process the results with HyperGraph.
Expected Results
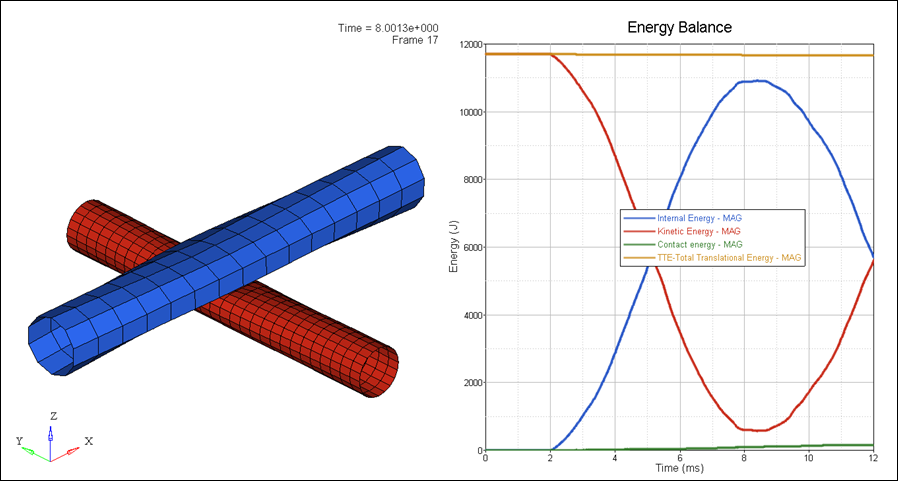
Figure 7. Deformation and Energy Balance Plot
This concludes this tutorial. You may discard this HyperMesh model or save it for your own reference.
In this tutorial some of the concepts that govern the HyperMesh interface to Radioss are introduced. You also used numerous panels that allowed you to do basic modeling in terms of Radioss, such as defining contacts or boundary conditions.