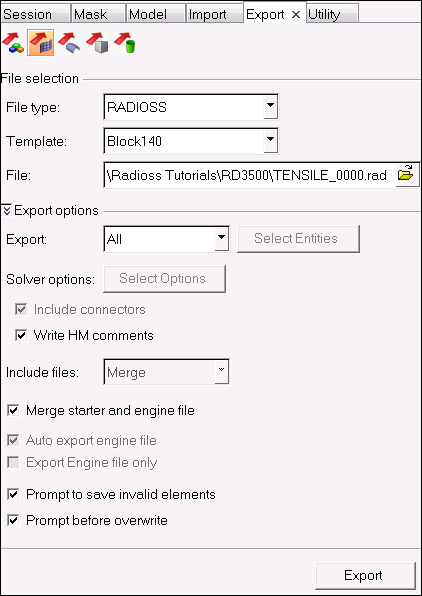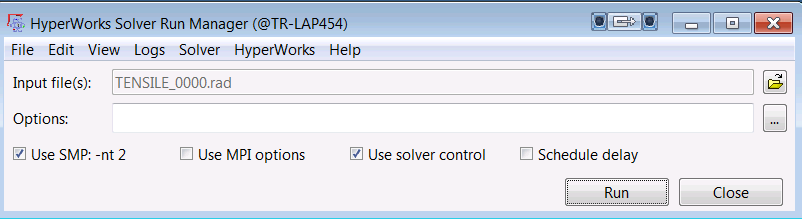RD-T: 3500 Tensile Test Setup
This tutorial demonstrates how to simulate a uniaxial tensile test using a quarter size mesh with symmetric boundary conditions.

Figure 1.
Model Description
- UNITS: Length (mm), Time (ms), Mass (kg), Force (kN) and Stress (GPa)
- Simulation time Rootname_0000.rad[0 - 10.]
- Boundary Conditions:
- The 3 upper right nodes (TX, RY, and RZ)
- The center node on left is totally fixed (TX, TY, Rx, RY, and RZ)
- A symmetry boundary condition on all bottom nodes (TY, Rx, and RZ)
- At the left side is applied a constant velocity = 1 mm/ms on -X direction.
- Tensile test object dimensions = 11 x 100 with a uniform thickness = 1.7 mm
Johnson-Cook elastic plastic material /MAT/PLAS_JOHNS (Aluminum 6063 T7)
[Rho_I] Initial density = 2.7e-6Kg/mm3
[E] Young's modulus = 60.4 GPa
[nu] Poisson's ratio = 0.33
[a] Yield Stress = 0.09026 GPa
[b] Hardening Parameter = 0.22313 GPa
[n] Hardening Exponent = 0.374618
[SIG_max] Maximum Stress = 0.175 GPa
[EPS_max] Failure Plastic Strain = 0.75
Input file for this tutorial: TENSILE_000.rad
Import the Model
-
Click or click
 .
.
-
Click the icon
 to open the TENSILE_0000.rad file you saved to your working directory from the
radioss.zip file.
to open the TENSILE_0000.rad file you saved to your working directory from the
radioss.zip file.
- Click Open.
- Click Import.
- Click Close to close the window.
Create the Material
Create the Property
Assign the Material and Property
Create the Boundary Conditions
Create the Imposed Velocity
Create Output Requests
Export the Model
Expected Results
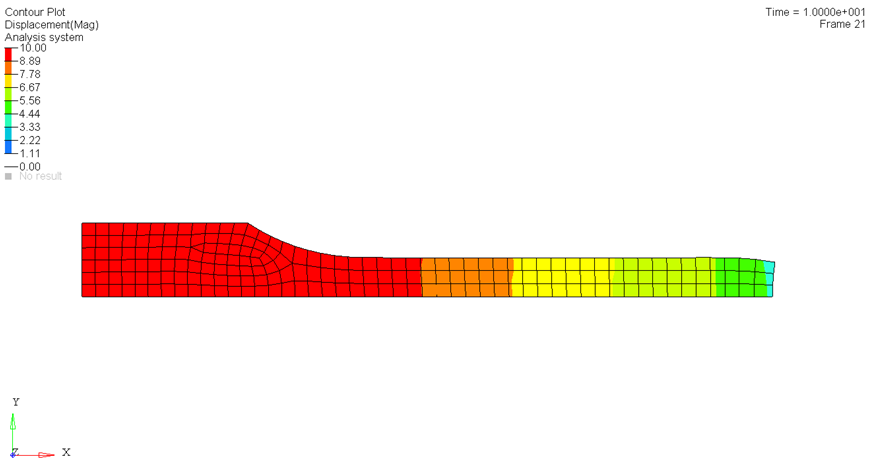
Figure 16. Total Displacement Contour (mm)
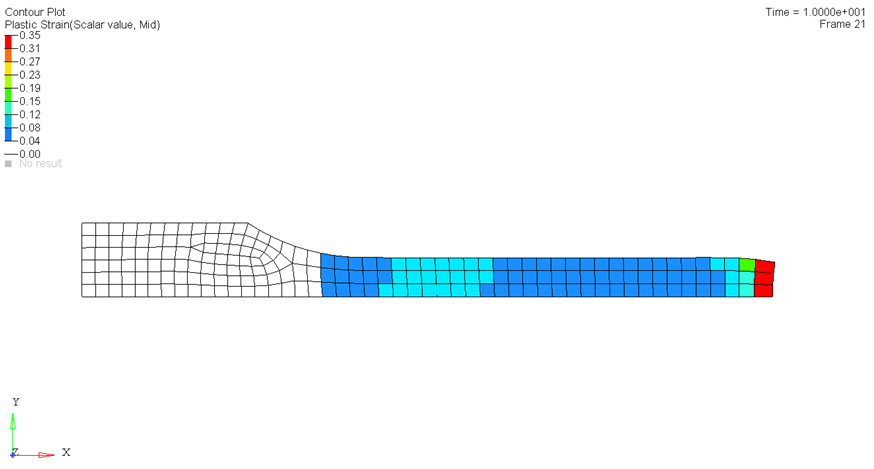
Figure 17. Plastic Strain Contour
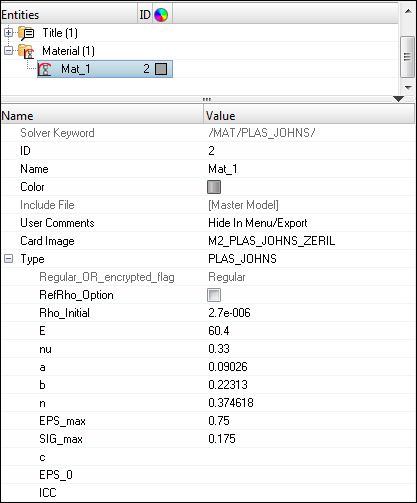
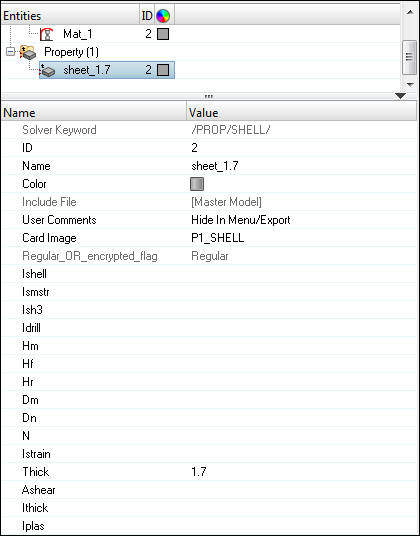
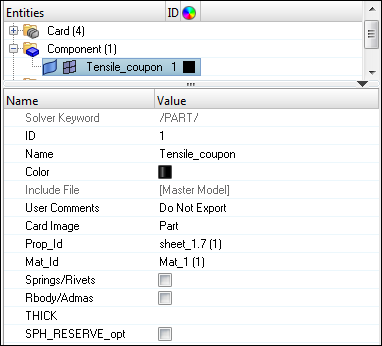
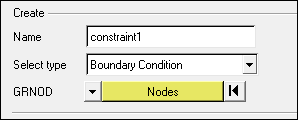
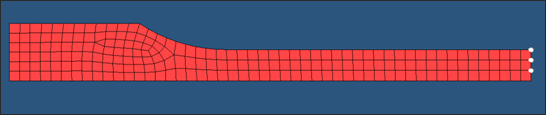

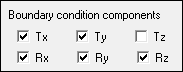


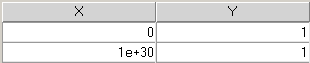
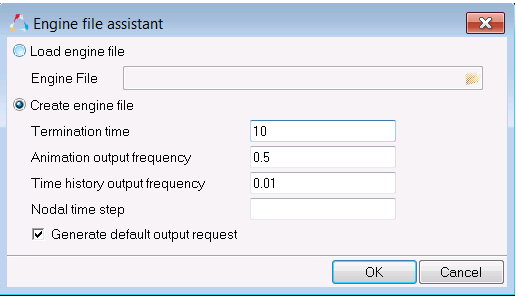
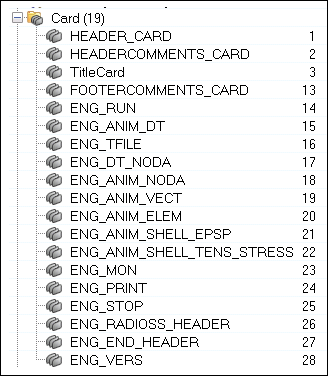
 .
.