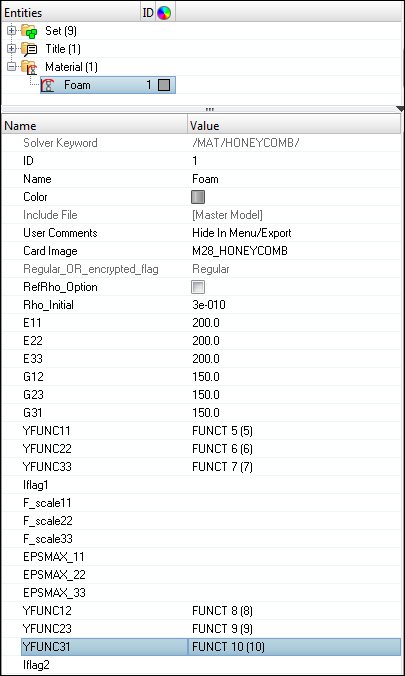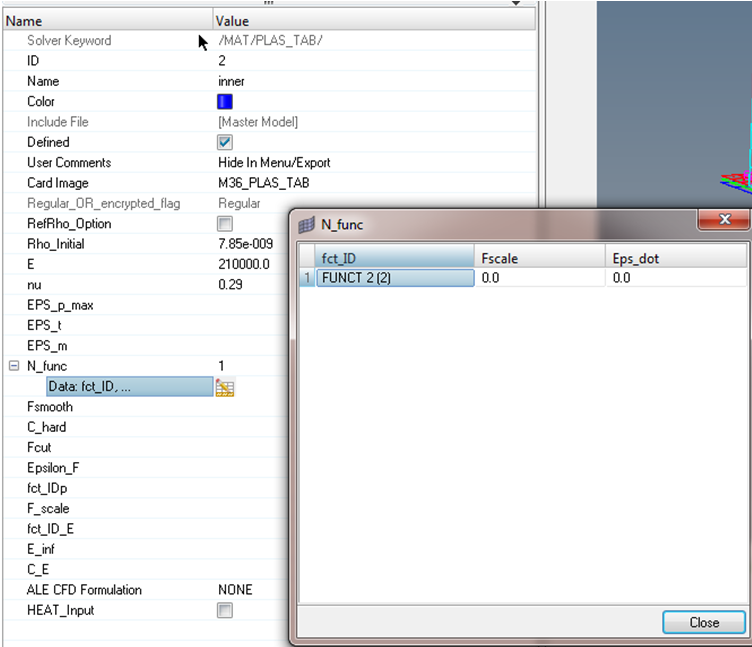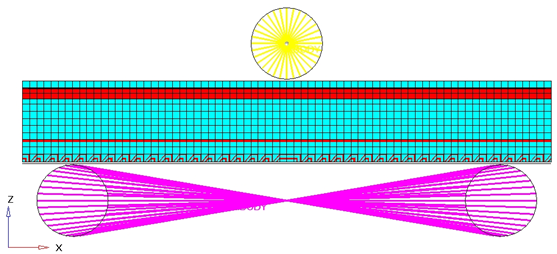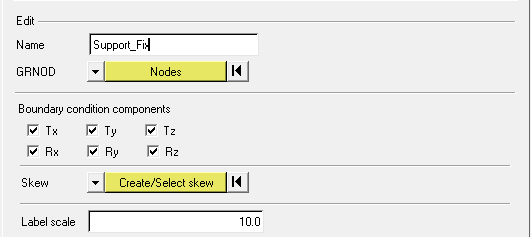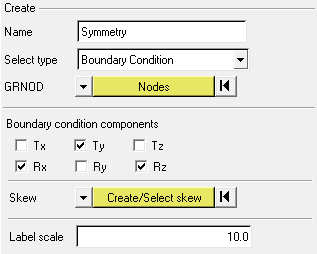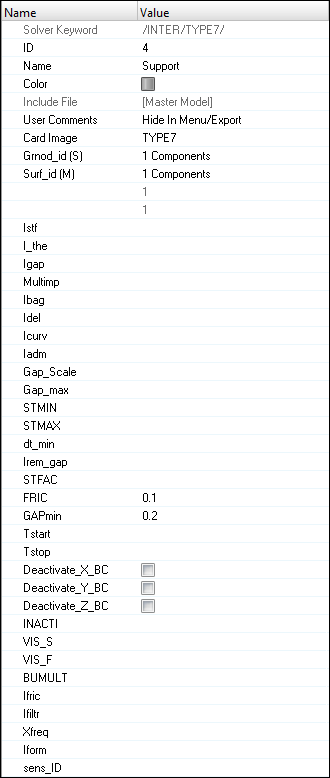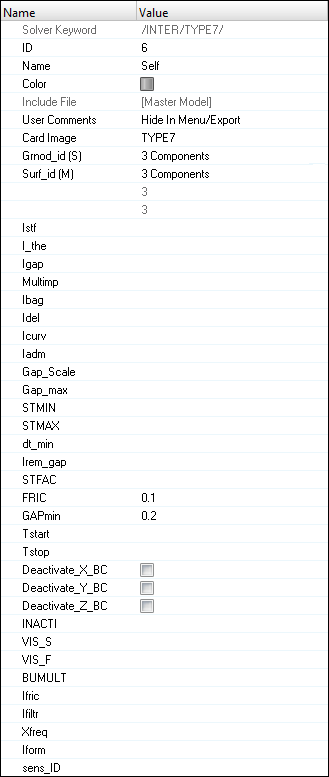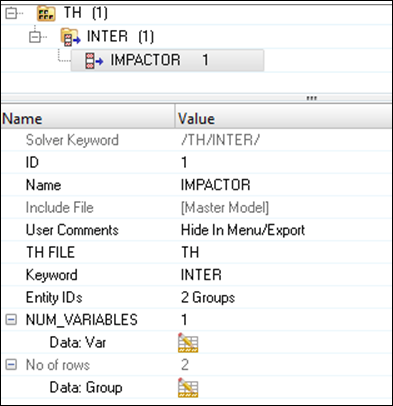RD-T: 3595 Three Point Bending with HyperMesh
This tutorial demonstrates how to set up 3-point bending model with symmetric boundary conditions in Y direction.
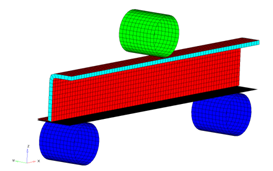
Figure 1.
Model Description
- UNITS: Length (mm), Time (s), Mass (ton), Force (N) and Stress (MPa)
- Simulation time: in Engine file [0 - 6.601e-002 s]
- Only one half of the model is modeled because it is symmetric.
- The supports are totally fixed. An imposed velocity of 1000 mm/s is applied on the Impactor in the (-Z) direction
- Model size = 370mm x 46.5mm x 159mm
- Honeycomb Material /MAT/LAW28: HONEYCOMB
[Rho_I] Initial density = 3.0e-10ton/mm3
[E11], [E22] and [E33] Young's modulus (Eij) = 200 MPa
[G11], [G22] and [G33] Shear modulus (Gij) = 150 MPa
- Elasto-Plastic Material /MAT/LAW36: Inner, Outer and Flat
[Rho_I] Initial density = 7.85-9ton/mm3
[E] Young's modulus = 210000 MPa
[nu] Poisson's ratio = 0.29
- Strain Curve:
0 1 2 3 4 5 6 7 8 9 STRAIN 0 0.012002 0.014003 0.018003 0.022002 0.026003 0.030006 0.032 0.033005 0.033523 STRESS 325 335.968 343783 349.245 358.649 372.309 383.925 388.109 389.292 389.506 - Elastic Material /MAT/PLAS_JOHNS: Impactor
[Rho_I] Initial density = 8e-9ton/mm3
[E] Young's modulus = 208000 MPa
[nu] Poisson's ratio = 0.29
Load the Radioss User Profile
- Launch HyperWorks Desktop.
-
From the Preferences menu, select User Profiles or click
the
 icon in toolbar.
icon in toolbar.
- Select Radioss (Block140) and click OK.
Open the Model File
Create and Assign the Material and Property for HCFOAM
Create and Assign the Material and Property for Inner
Create and Assign the Material and Property for Outer
Create and Assign the Material and Property for Flat
Create and Assign the Material and Property for Impactor
Create and Assign the Material and Property for Support
Create a Rigid Body for Impactor and Support
Define the Imposed Velocity and Boundary Condition for the Impactor
Define the Fixed Boundary Condition for Support
Define the Symmetry Boundary Condition for Foam, Inner, Outer and Flat
Define the Contacts between Beam and Support
Define the Self Contact between the Beam Components
Create the Interface Time History
Create Output Request and Control Cards
Export the Model
-
Click or click the Export icon
 .
.
-
Click the folder icon
 and navigate to the
destination directory where you want to export to.
and navigate to the
destination directory where you want to export to.
- For Name, enter 3BENDING and click Save.
- Click the downward-pointing arrows next to Export options to expand the panel.
- Select Merge starter and engine file to export both the Starter and Engine file in one file.
- Click Export to export the file.
Run the Model in the Solver
- Go to .
- For Input file, browse to the exercise folder and select the file 3PBENDING_0000.rad.
- Click Run.
Review the Results
- See if there are any warnings or errors in .out files.
- Using HyperView, plot the displacement, strain contour and vectors.
 to open the
to open the