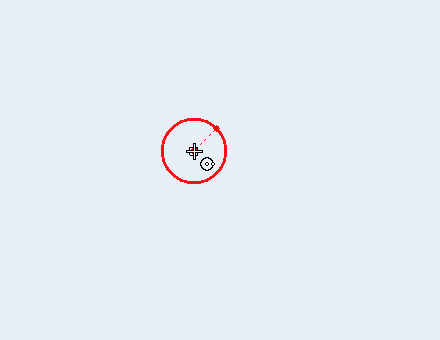Create and Edit Circles
Use the Circles tool to create circles for geometry construction or edit free circles, and create/toggle filled circles (that is, disk surfaces).
Create Circles
Use the Circles tool to create circles for geometry construction or create/toggle filled circles (for example, disk surfaces).
New circles are organized in the same component as the entity where the center point is placed.
When there is ambiguity, the Circles tool switches between possible inferred normals.
- Clicking over a free line in space creates a circle on the line, normal to the line direction. Clicking over a line on top of a surface creates a circle on the line, but normal to the surface. Clicking in empty space creates a circle aligned with global coordinates.
- Use snap points to snap to predefined points on your model such as end, middle, center, and intersection points.
- Click
in the microdialog to fill the shape.
Edit Circles
Use the Circles tool to edit free circles.
Keyboard Shortcuts & Mouse Controls
| To do this | Press |
|---|---|
| Create circle | Left Mouse Click |
| Edit free circle | Double Click |
| Draw circle diameter rather than radius | Ctrl + Left Mouse Click |
| Snap to alternate orientation | Tab |
| Exit tool | Esc |