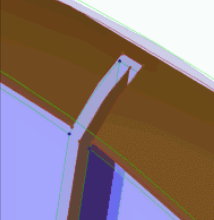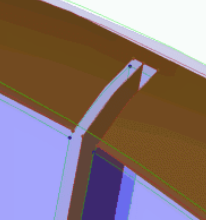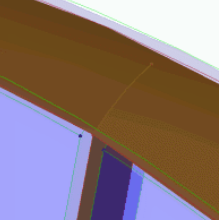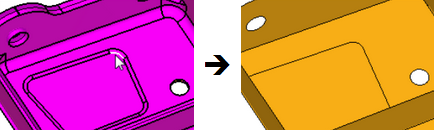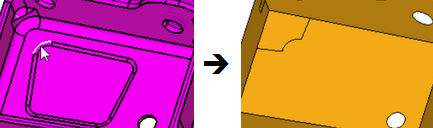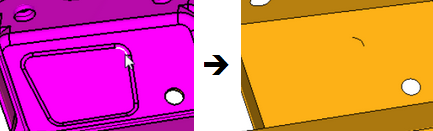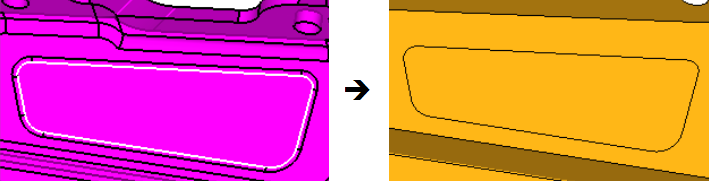Final Edit Tools
Use the Final Edit tools repair surfaces, modify targets, and imprint surfaces after the midsurface has been extracted and you do not need to make further changes that require the midsurface to be re-extracted.
Surface Pair Subpanel
| Option | Action | |||
|---|---|---|---|---|
| side 1: surfs selector | Select a surface that represents one side of the solid. | |||
| side 2: surfs selector | Select a surface that represents the second side of the solid. | |||
| extraction options | Select extraction
options accordingly to define which surfaces to take into
account when constructing midsurface. By default, only two
surfaces that are selected with the side1 and side2 surf
selectors are considered.
|
|||
| use adjacent midsurfaces | Take any surfaces that are adjacent to the two surfaces selected, and extend, trim, or project the midsurface created to match the surrounding midsurfaces. | |||
| combine with adjacent midsurfaces | Take any surfaces that
surround the two surfaces selected, and extend, trim, or project
the midsurface created to form continuous geometry with shared
edges.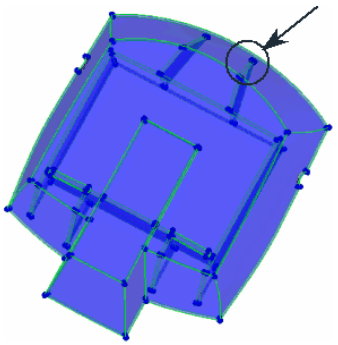
Note: Only available when use adjacent midsurfaces is
enabled.
|
|||
| result in Middle Surface comp / result in current comp | Choose where to store midsurface geometry after extraction. |
Assign Target Subpanel
| Option | Action |
|---|---|
| target location | Choose where target
points are created.
|
| combined target | Identify all of the targets that are combined and displays them in purple. |
| show target planes | Display the planes
parallel to the offset surface drawn at target point. Note: Only
available when combined target is selected.
|
| surf selector | Select surfaces to
edit/repair. Surfaces can either be a midsurface that was created earlier, or a surface that is part of the solid. Only one surface can be selected at a time. |
| hold planarity | Keep planarity of planar surfaces after offset, even if targets suggest a non-planar offset surface. |
| point/edge to offset | Select a point/edge on
the original surface (yellow), which is the beginning point of a
target. You can select an existing point or create a new point (new target). Use the ⏵/⏴ arrows to toggle through the points/edges to offset. The display is refocused to the selected points/edges. |
| pilot point/edge | Select a point/edge to serve as the end point of the target. The pilot point/edge can serve as a target itself, or can be a point/edge on the opposite side of the plate. |
| accept target | Update the changes made to a green target and convert it to a red target. Accepted targets will reset the cyan midsurface. Click offset to redraw the new midsurface with updated targets. |
| point to point/edge to edge | Specify whether to
reassign targets using points or edges.
|
| remove target | Remove the selected target. |
| 2nd click accept target | Accept the updated target location once a point to offset and a pilot point are selected, and change a green target to a red target once a point to offset and pilot point are selected. |
| equiv tol | Equivalence the edges of the adjacent midsurfaces using on the specified tolerance. |
Imprint Subpanel
| Option | Action |
|---|---|
| keep line endpoints | Keep line end points. |
| line extends | Choose a method for
extending lines during imprinting.
|
| lines/surfs to imprint | Select lines or surfaces to imprint. |
| min gap size | Specify a tolerance
(minimum gap size) to merge the imprinted edges with the
midsurface boundary.
|
| skip edges close to junctions | Ignore edges close to the junctions of the midsurface. |
| skip internal edges | Ignore internal edges
between two surface loops while imprinting. 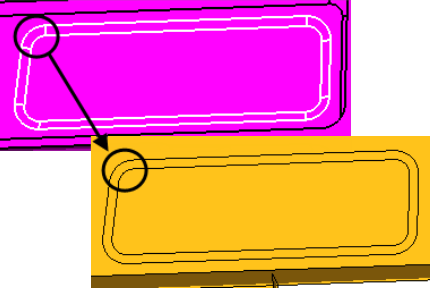 Note: Available when surfs imprint is set to smart
imprint.
|
| surfs imprint | Choose which surface
edges to imprint.
|
| target surfaces | Select target surfaces
to imprint.
|