Defining Tracers for Streamlines
- From the Streamlines panel, click the Tracers tab.
-
From the Pulse drop-down menu, select one of the
following options.
- Single - A single set of tracers is injected after all previously injected tracers have reached the end of the streamlines.
- Endless - Tracers are continuously injected with a defined injection break (see below).
-
Enter the number of frames to be used for animation.
A higher value results in a slower animation, while a lower value will increase the animation speed.
- Optional:
Specify the injection duration.
This value controls the length of the injected line segments. For example with an ink injector, the injection duration will determine how long the ink is injected into the fluid.Restriction: This parameter is only available to be edited if the Body of the tracer is defined as Segment (see below).
- Optional:
Specify the injection break.
This value specifies the time difference between two injections of tracer sets. For example with an ink injector, the injection break determines the time interval in which no ink is injected.
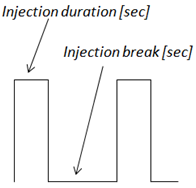
Figure 1. Injection Duration/Break for an Endless Pulse ModeRestriction: This parameter is only available to be edited if the Pulse option is set to Endless (see above). -
Define the head of the tracer using the Head drop-down menu.
- Sphere - A sphere is placed on the tip of the tracer.
- None - Nothing will be placed on the tip of the tracer.
A tracer consists of a head and a body, both representations can be defined individually. -
Define the body of the tracer using the Body drop-down menu.
- Segment - A line will be plotted for the body of the tracer. The length of this line will be determined by the Injection duration (see above).
- None - No line will be plotted for the body of the tracer.
- Click Create to create the tracers and start the animation for the selected rakes.
-
Use the Color by drop-down menu to select one of the
following options:
Option Description Seed Each seed node is associated with a particular color. You can use the Number of colors option in the Streamlines tab to define the number of colors to be used. The tracers injected by a seed node are colored according to the node's associated color. Rake All tracers emitted from one rake are colored with the same color. The color of the rake can be controlled using the color box icon in the Results browser. Injection Time All tracers injected at one point in time are colored with the same color. You can use the Number of colors option in the Streamlines tab to define the number of colors to be used. -
Specify the size of the sphere.
If the Body of the tracer is defined as Segment, the thickness of the segment is controlled with this parameter.
- Optional:
Defining tracers also generates entries in the Results Browser (located under the CFD Rakes folder). You can use
the tracers entry to manage the display of the tracers for a particular
rake.

Figure 2.- Activate/deactivate the tracers by clicking on the icon next to Tracers.
- Change the color of the tracers by right-clicking on the color box (and then selecting a new color from the palette). The color selection will only take effect if the Color by option is set to Rake (on the Tracer tab).