View Results in a Summary Table
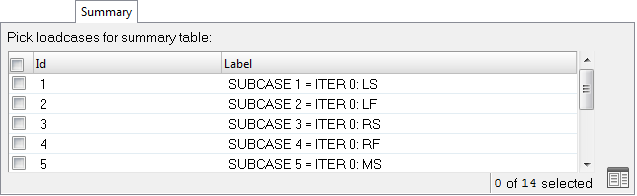
Figure 1.
- From the FBD tab, click the Summary sub-tab.
- Optional: Sort the load case list by clicking on either of the column headers (Id and Label).
-
Select the load case(s) to be included in the summary table by activating the
check box for the desired load case(s).
Tip: Click the check box in the column header to select all of the available load cases.
-
Click the FBD summary table icon
 , located in the lower right corner of the tab, to
output the results to a pop-up dialog for instant review.
The table contains information about the load cases, element/node sections, and detailed data from the grid point extraction at each node. A sample window with partial output is shown below:
, located in the lower right corner of the tab, to
output the results to a pop-up dialog for instant review.
The table contains information about the load cases, element/node sections, and detailed data from the grid point extraction at each node. A sample window with partial output is shown below: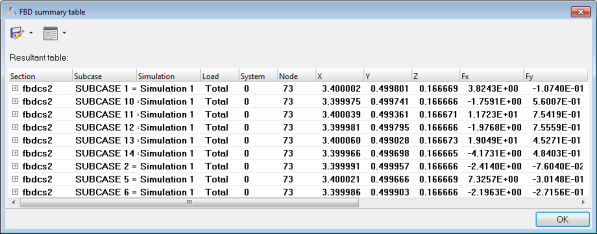 The FBD summary table dialog displays a hierarchical view of the information contained in the FDB tab, grouped together in a table by section and subcase.Note: The table can be sorted by clicking on any of the column headers (Section, Subcase, Simulation, Load, System, Node, X, Y, Z, Fx, Fy, Fz, Mx, My, Mz, Fr, Mr). The sorting method will depend on the type of table that is currently selected.
The FBD summary table dialog displays a hierarchical view of the information contained in the FDB tab, grouped together in a table by section and subcase.Note: The table can be sorted by clicking on any of the column headers (Section, Subcase, Simulation, Load, System, Node, X, Y, Z, Fx, Fy, Fz, Mx, My, Mz, Fr, Mr). The sorting method will depend on the type of table that is currently selected. - Optional:
Select/change the table type by clicking the drop-down menu
 and selecting one of the following options:
and selecting one of the following options:
Option Description Resultant table Displays the information grouped by section/block. Column header sorting will sort the information for each subcase individually.Tip: Click the plus icon in the Section column to expand and view the information for each subcase.FBD table Displays the information in a flat list, without any grouping by section. Column header sorting will sort the information for the entire list.
Summary table Displays the information for the top level summary rows only. Column header sorting will sort the information for only the summary rows.