MF-SWIFT/MF-Tyre Integration with MotionView
-
Launch MotionView:
- In Windows - go through the Start Menu (Start Menu > Programs > Altair HyperWorks installation).
OR
- In Linux - invoke ~hw_install/altair/scripts/mview in an "open terminal" (where ~hw_install is the location where HyperWorks is installed).
-
From the Model menu, select Assembly Wizard.
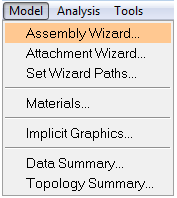
Figure 1.The first page of the Assembly Wizard dialog is displayed. -
From the Model Type dialog (Page 1), select the Full
vehicle option and click Next.
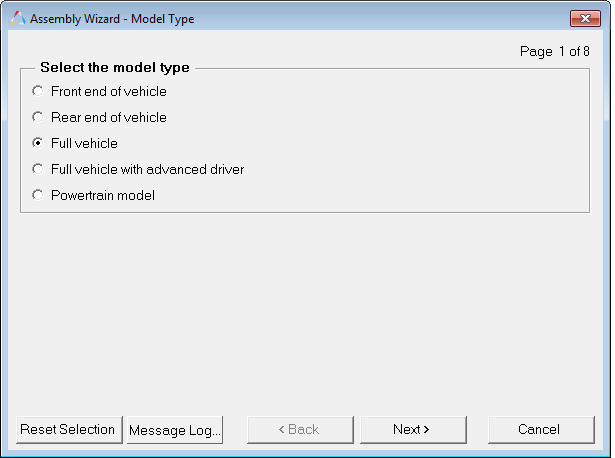
Figure 2.The second page of the Assembly Wizard dialog is displayed. -
From the Driveline Configuration for Full vehicle Model dialog (Page 2), select
either the Front wheel drive, Rear wheel
drive, or Four wheel drive option and
click Next.
Note: Selecting No driveline is not a valid option.
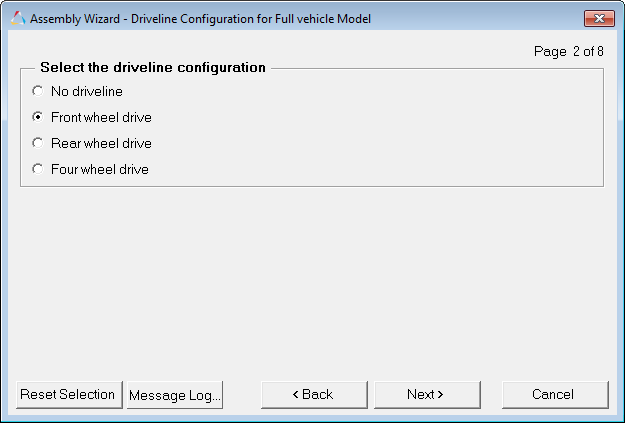
Figure 3.The third page of the Assembly Wizard dialog is displayed. -
From the Primary systems selection dialog (Page 3), use the Tires drop-down
menu (located near the bottom) to change from the current default selection
FIALA/HTIRE to MF/Swift Tire and click Next.
Note: All of the other systems should remain in their default selection state, since we only interested in the options available under Tires for this example.
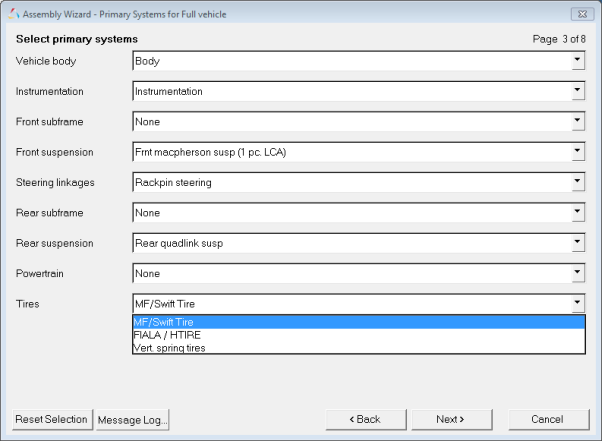
Figure 4.The fourth page of the Assembly Wizard dialog is displayed. -
From the Steering Subsystems dialog, use the default selections and click
Next.
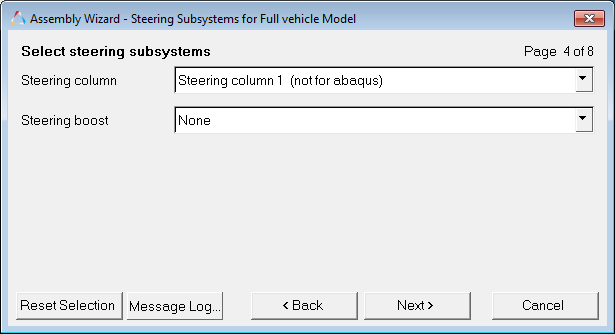
Figure 5.The fifth page of the Assembly Wizard dialog is displayed. -
From the Springs, Dampers and Stabars selection dialog, use the default
selections and click Next.
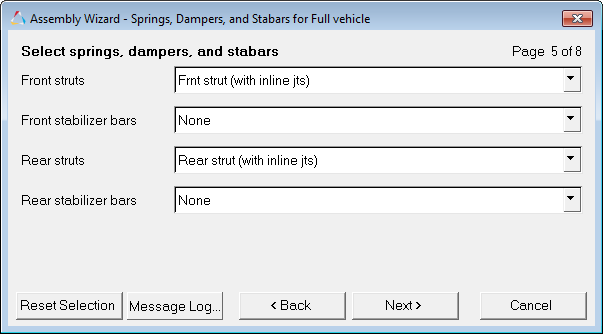
Figure 6.The sixth page of the Assembly Wizard dialog is displayed. -
From the Jounce/Rebound Bumpers selection dialog, use the default selections
and click Next.
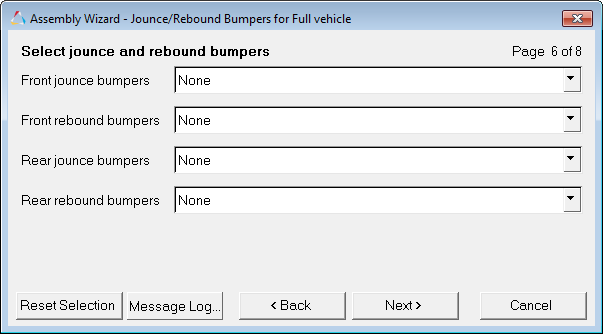
Figure 7.The seventh page of the Assembly Wizard dialog is displayed. -
From the Driveline Systems selection dialog, use the default selection and
click Next.
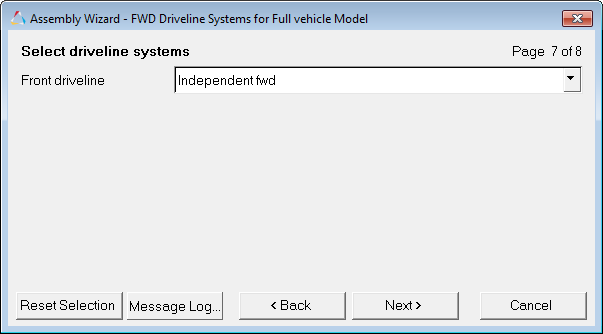
Figure 8.The eighth page of the Assembly Wizard dialog is displayed. -
On the final page of the Assembly Wizard dialog, a message will appear
informing you that "You have now finished selecting systems for your model".
Click Next to confirm.
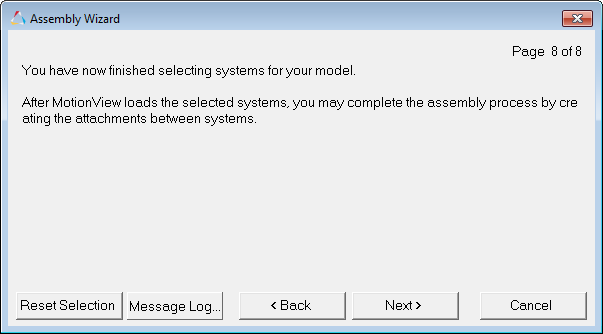
Figure 9.The first page of the Attachment Wizard dialog is displayed. -
From the Attachment Wizard - Model selection dialog, click
Finish to create your assembly.
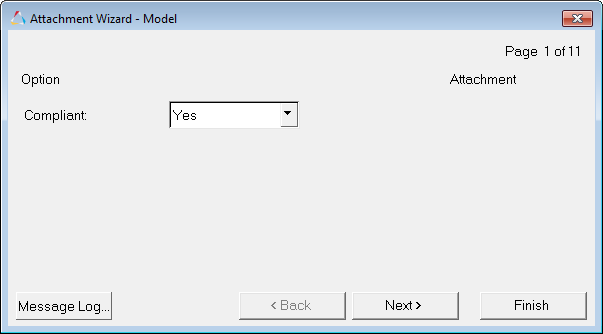
Figure 10.You have now successfully completed building a full vehicle model which includes the MF/Swift tire system definition (see the example model below):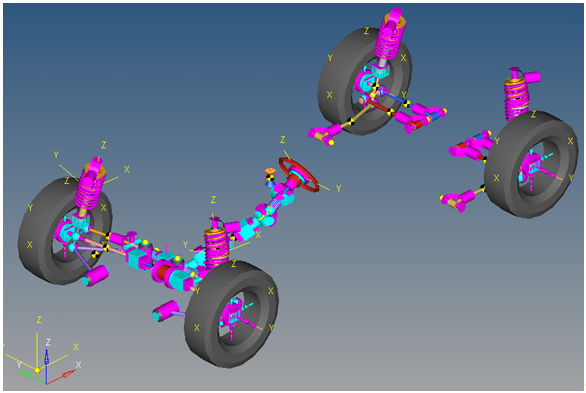
Figure 11.