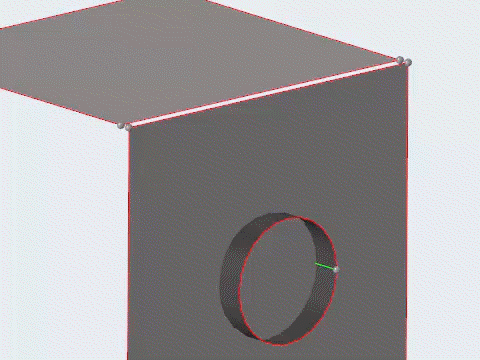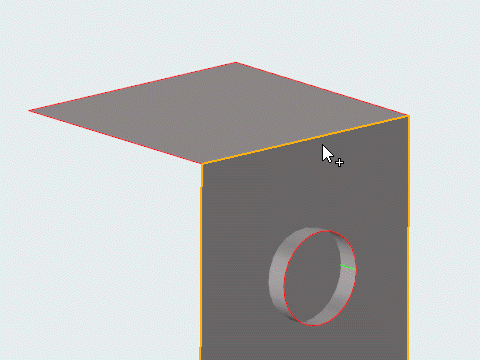Stitch Surfaces and Suppress Edges
Use the Stitch tool to stitch and unstitch adjacent or overlapping surfaces, and suppress or unsuppress edges.
Stitch Surfaces
Use the Stitch Surfaces tool to stitch or unstitch adjacent and intersecting surfaces.
- Repair geometry by replacing edges and points.
- Click-and-drag an edge to another edge, or click-and-drag a point to another point.
- Select the point(s) to move, then click one of the selected points that you wish to retain and combine with the other selected points.
- Use window selection to select multiple surfaces, and simultaneously stitch adjacent surfaces and intersecting surfaces. Adjust individual edges if needed.
- Use the legend in the upper-left corner of the modeling window to assist you in finding edges. Edges are color coded by type. Show and hide an edge type by toggling its corresponding checkbox on and off, or quickly isolate an edge type by clicking Only.
Suppress Edges
Use the Suppress Edges tool to suppress or unsuppress edges individually or by break angle.
- Suppress none of the selected surfaces by clicking
 in the microdialog.
in the microdialog. - Adjust the feature angle used to suppress selected surfaces in the microdialog.
- Use window selection to simultaneously select multiple surfaces.
- Use the legend in the upper-left corner of the modeling window to assist you in finding edges. Edges are color coded by type. Show and hide an edge type by toggling its corresponding checkbox on and off, or quickly isolate an edge type by clicking Only.
Stitch Options
- Maximum stitching distance
- Change the maximum distance across which the tool stitches edges together.
- Optimize surface quality
- Reconstruct geometry of selected surfaces to ensure consistency with the displayed topology.
- Stitching method
- Select a stitching method.
- Stitch edges options
- Select auto-stitching options
- Within same component
- Stitch created surfaces to neighboring surfaces that belong to the same component.
- Across any component
- Stitch created surfaces to all neighboring surfaces.
- From attached to selection
- Stitch created surfaces to surfaces attached to selected surfaces/edges.
- From selection only
- Stitch created surfaces to selected surfaces, or surfaces that have edges or vertices selected.
- Stitch intersecting surfaces
- Trim and merge surfaces that intersect.
- Stitch free edges only
- Only stitch adjacent, non-shared edges.
Keyboard Shortcuts & Mouse Controls
| To do this | Press |
|---|---|
| Select surface | Left Mouse Click |
| Deselect surface | Shift + Left Mouse Click |
| Stitch edge | Left Mouse Click |
| Unstitch edge | Shift + Left Mouse Click |
| Exit tool | Esc |

 to define stitch options.
to define stitch options.