User Interface
Overview of the Automate tool user interface.
Layout
- Model Browser
- Displays the components of the current process.
- Process Modeling Window
- Provides the working area where you assemble tasks and processes, and displays the process flow of tasks in the current process.
- Task Browser
- Displays the collection(s) of tasks in the current process.
- Process Browser
- Displays the collection of processes in the current process.
- Toolbar
- Contains a range of tools for creating and modifying processes.
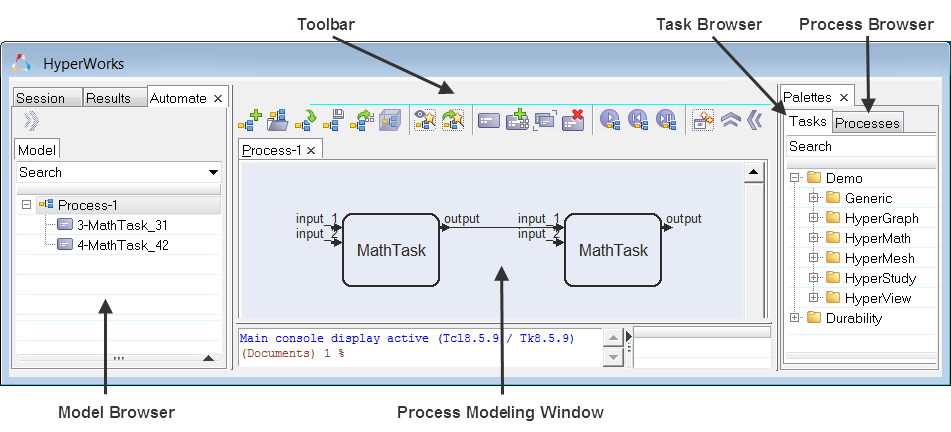
Figure 1. Automate User Interface Layout
Toolbars
| Tool | Description |
|---|---|
| New Process opens a new Process Modeling window for you to create a new process. | |
| Open Existing Process loads a process file, .prs, from a specified directory. | |
| Import Process as Superblock loads a process file, .prs, from a specified directory and lets you add it to a current process as a superblock. | |
| Save Process Locally lets you save a current process as a .prs file to a specified directory. | |
| Save Process to Catalog lets you name and save a current process to a catalog for reuse. | |
| Pack and Go Current Process exports a process as a package for third-party users without access to the Automate environment. | |
| Preview Process as Wizard displays the components, such as the input, output and associated values, of a current task or process. | |
| Export Process as Wizard exports the current process for an end user to run without an Automate installation. | |
| Add New Task from File opens a task file from a specified directory for use in a current process. | |
| Create New Task for Catalog lets you define a new task, including inputs, outputs, data types and parameters, and add it to a new or existing catalog. | |
| Convert Tasks to Superblock bundles a group of selected tasks in a process into one block known as a superblock. | |
| Delete clears a specified task or process. | |
| Execute runs the current process according to the sequence and logic of the tasks. | |
| Reset sets back the execution of a task or process to the start position. | |
| Step Over Omits a specified task in a process during a simulation. |
| Tool | Description |
|---|---|
| Automate Preferences lets you define the preferences and their associated values for tasks. | |
| Examine Process lets you stop running a process at specific points in order to verify values and identify unexpected behavior in a process. | |
| Toggle Height enlarges the display of the Automate GUI. The
|
|
| Hide Automate Canvas hides the display of the Automate GUI.
The |
Preferences
- Catalogs
-
- Register Catalog File
- Specifies a catalog file for registering a custom task into an Automate catalog.
- Show Registered Catalog
- Points to an existing registered catalog and lists the catalogs.
- Show Altair Catalog
- Box you can select to view the Altair catalog of predefined tasks.
- Show Demo Catalog
- Box you can select to view the demo catalog.
- Register Text Editor
- Points to the path of the registered text editor:
- Show
-
- Port Labels, Port Labels Font Size, Task Labels Font Size, Error messages in Command Window, Edit as Dialog Box
- Provides options to turn labels on or off, and modify the font size of labels.
- Error messages in Dialog Box
- Lets you route the display of error messages into a Command Window or into a pop-up dialog.
- Working Directories
- Displays the present working directory for a task. The
.log file is
also written to this location.Note: The default location is the working directory for HyperWorks Desktop.
- Favorites
- This sets the favorites in the file selector dialog box.
Note: Modifying the registry also changes options in the system, therefore permission to change the registry is required.