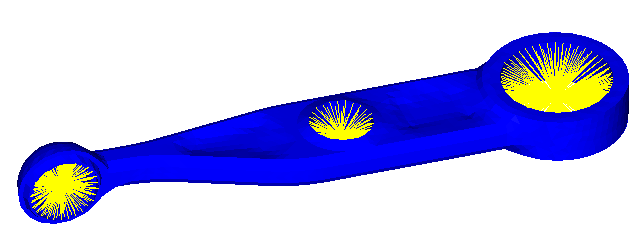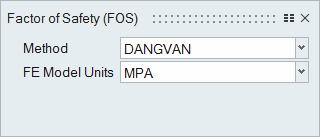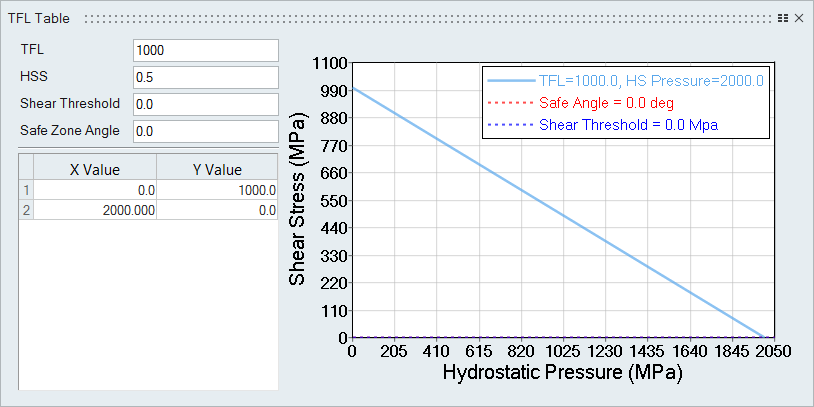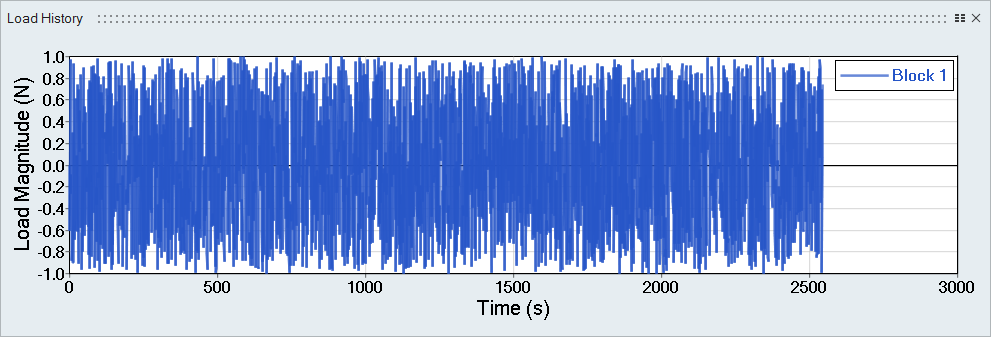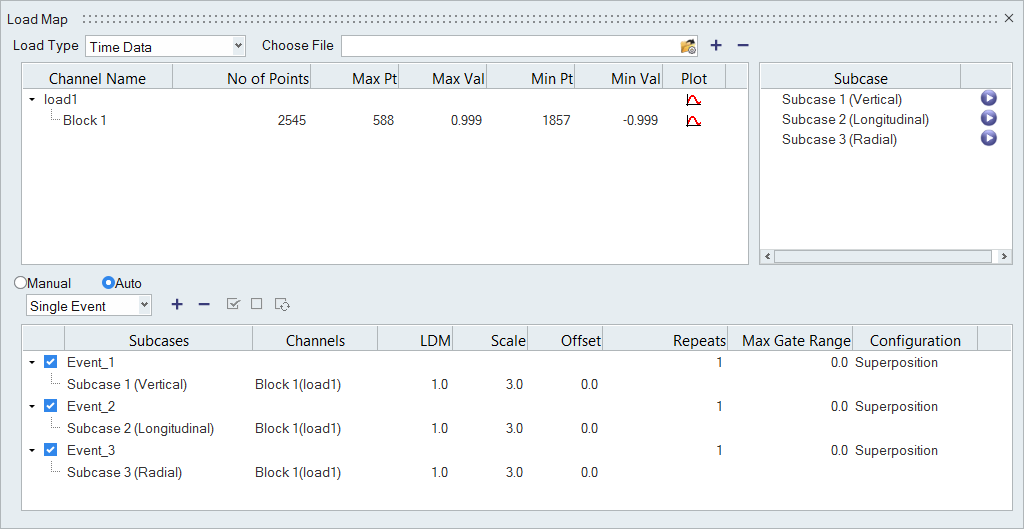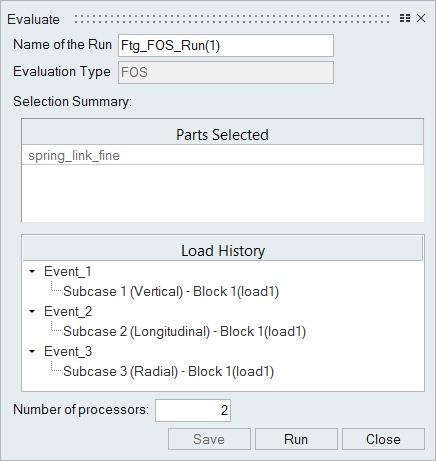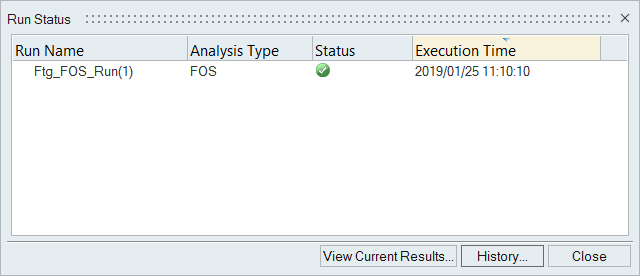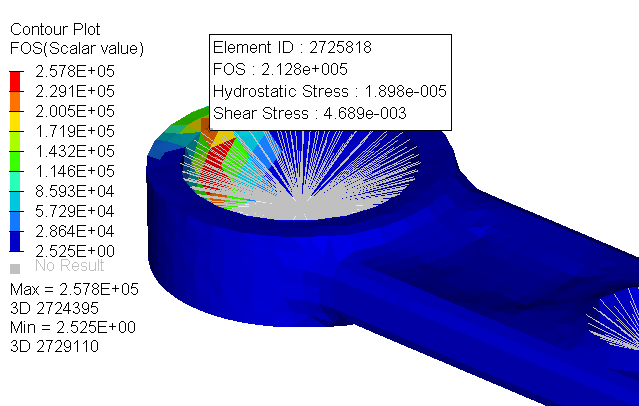Factor of Safety (FOS)
- Import a model to HyperLife
- Select the FOS module and define its required parameters
- Define material properties
- Assign load histories for scaling the stresses from FEA subcases
- Evaluate and view results
Prior to running through this tutorial, copy Models-h3d.zip from <HyperWorks_installation_directory>\tutorials\hl to a local directory. Extract Springlink_FOS.h3d and load1.csv from Models-h3d.zip..