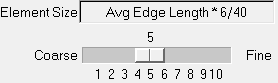Import CAD or FE using HyperMesh
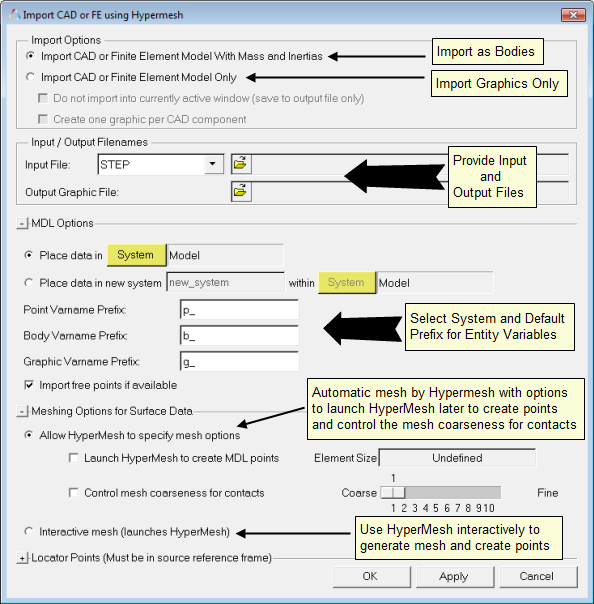
Figure 1. Import CAD or FE using HyperMesh Dialog
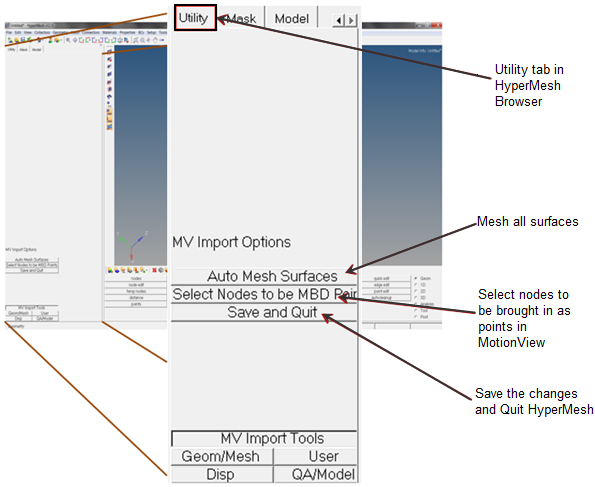
Figure 2.
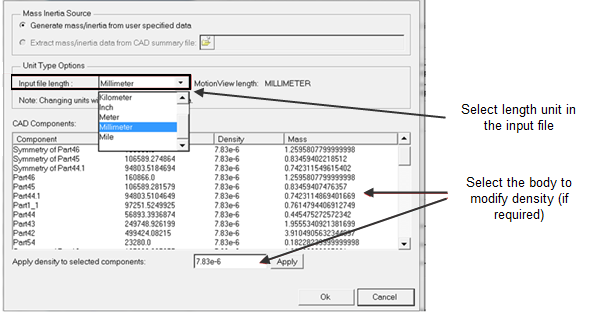
Figure 3.
- The following CAD/FE types are supported for the Import CAD/FE with
Mass/Inertia option:
Catia HyperMesh JT Nastran Optistruct Parasolid ProE SolidWorks STEP UG - The following additional CAD/FE types are supported for Import CAD/FE
only:
Abaqus ACIS Ansys DXF DXF HyperMesh Ascii Ideas IGES/IGS LS-Dyna Madymo Marc Pamcrash2G PDGS Permas Optistruct VDAFS - Some of the CAD formats like Catia and UG could need additional CAD reader license and library settings. Refer to CAD Reader Support for more details.
- The densities assigned are only applicable at the time of the import process, and they cannot be changed once the import is completed. The volume information will not be available until after the import process is complete.
- The accuracy and tolerance of mass/inertia and CG location for FE models can vary marginally based on the coarseness of the mesh.
- The mesh is used for graphic visualization only since this import is restricted to rigid bodies only. There are no quality requirements on the mesh.
- This interface works well for up to a medium size CAD assembly (~100 components). A very large CAD assembly import may encounter memory restrictions.