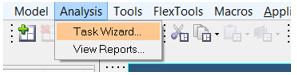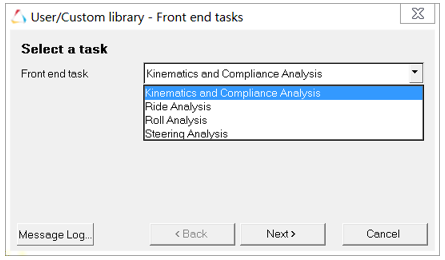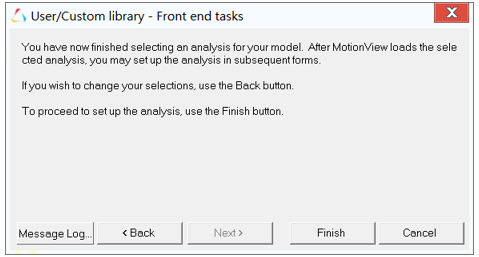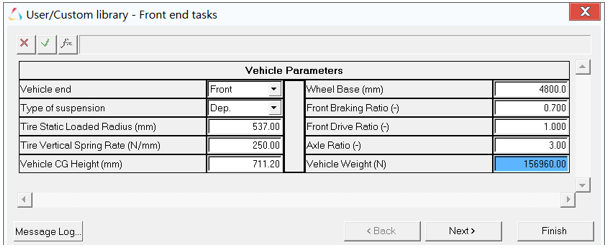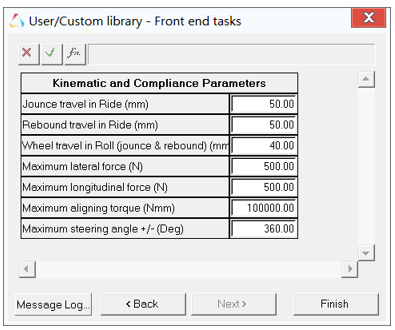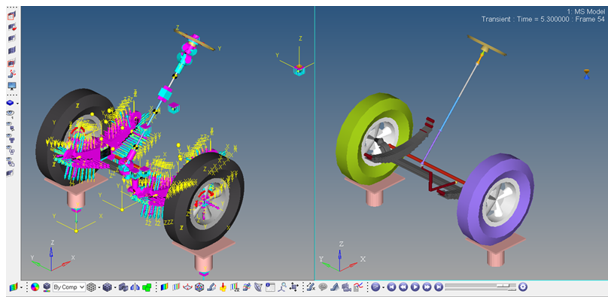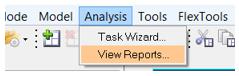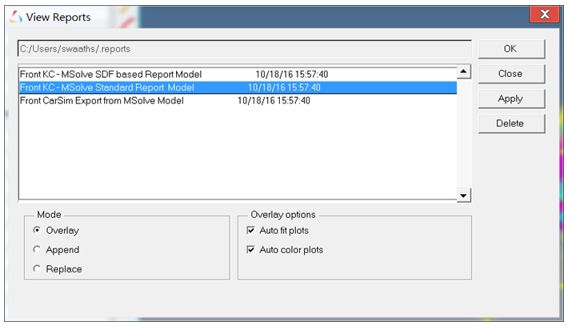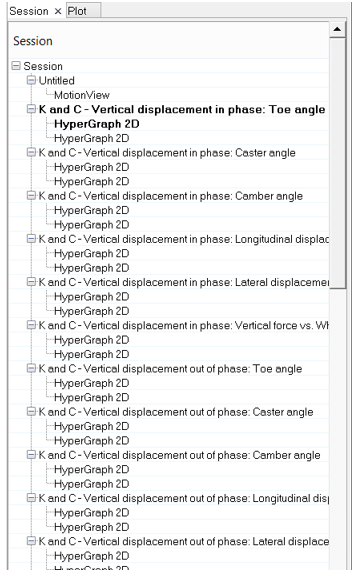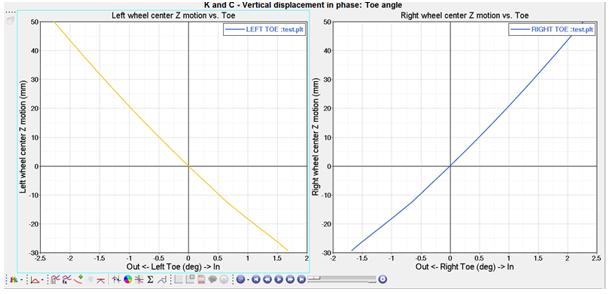Building a Front Suspension System Model
This section explains briefly on how to build and generate reports for a model built in the Truck Library.
For example, follow the steps in the Front end of truck section to build a Front suspension model using the Assembly Wizard. At this point, you have built a complete front suspension.
Features in the model
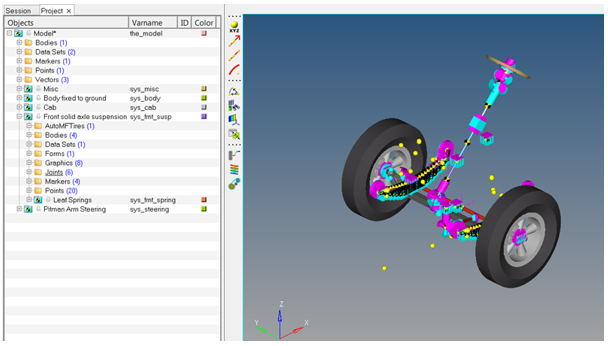
Figure 1.
- Front solid axle suspension has the Leaf springs as a subsystem. The strut, stabilizer
bar, and jounce and rebound systems are grouped under the suspension systems.
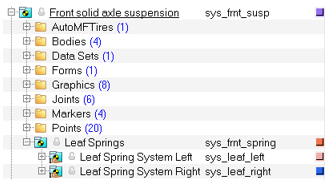
Figure 2. - Pitman Arm Steering is a separate system with the steering column as a subsystem.
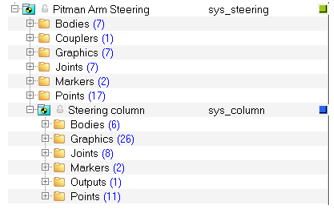
Figure 3. - Individual systems can be turned on and off using the browser.
- You can select any options in browser or in the graphical window to update their properties.
Events
Reports
To view reports or examine tabular results: