Create and Edit Feature Edges
Use the Feature Edges tool to create and edit mesh controls on an edge.
Create Feature Edges
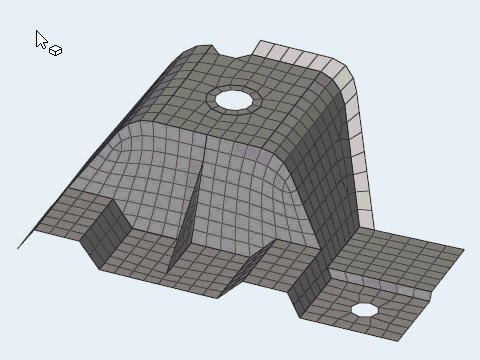
Figure 2.
Edit Feature Edges
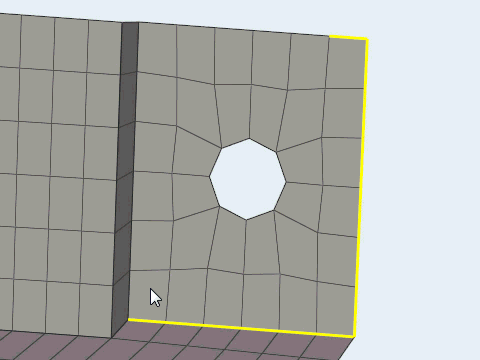
Figure 4.
- Click Review on the guide bar
to review defined node paths. Click
 and
and  to cycle through options
and
to cycle through options
and  to exit review mode.
to exit review mode. - Click
 on the guide bar to delete all feature edges.
on the guide bar to delete all feature edges.
Feature Edges Options
Create
- Feature angle
- The maximum angle allowed between the normals of two connected shell elements. When an angle exceeds this value, a plot element is created.
- Method
- The method to use for calculating features.
- Ignore normals
- Ignore the normal directions of the elements when creating features.
- Merge small areas
- Combine small areas; for example, a long but narrow strip that might result in two parallel feature lines very close to one another would instead create only one feature line.
- Create
- Choose between creating plot elements or lines.
- Break angle
- The angle above which a line will be split into two lines.
- Smooth
- Creates curved (smooth) lines rather than straight segments.
Edit
- Auto select during preview
- Show preview by joining two ends of open loop.
Keyboard Shortcuts & Mouse Controls
| To do this | Press |
|---|---|
| Append components/elements | Ctrl + Left Mouse Click |
| Deselect components/elements/nodes | Shift + Left Mouse Click |
| Cycle between component and element selection Create tool |
Tab |
| Exit tool | Esc |

 to define feature
options.
to define feature
options.