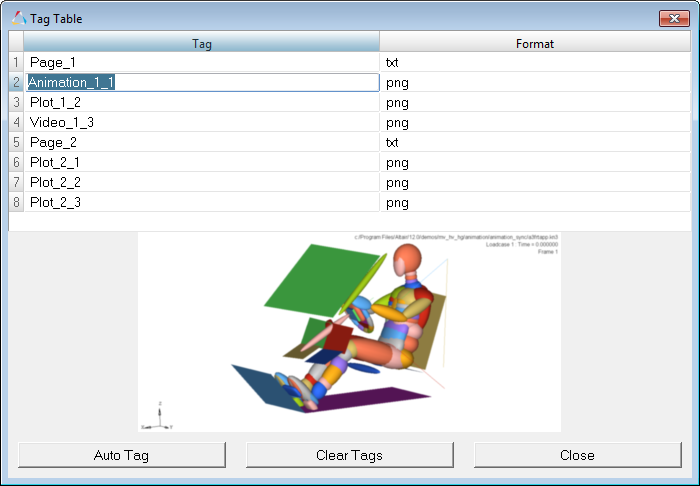PPT Export Options
Defining PowerPoint Export Options on Windows - Use PPT Presentation resolution with Scale Factor
When using HyperWorks Desktop for Windows with no more than two windows above or beside each other, the Use PPT Presentation resolution with Scale Factor option is the preferred method. If you have five or more windows in your HyperWorks Desktop session, the Fixed Resolution option should be used.
- Changes to the PowerPoint master aspect ratio.
- Changes to the distances between the graphical area and the PowerPoint borders.
- Changes to the aspect ratio or the size of images or animations in PowerPoint.
Using the scaling factor makes it easy to control the proportion of text in the legend in relation to the images in the PowerPoint file.
The height and the width of the exported images in PowerPoint, either at the first export defined by the borders in the Visual Position section or at sync time defined by the size in PowerPoint, is multiplied by the scaling factor to maintain the session's correct appearance when published to PowerPoint. If the scale factor is set to 1, the image will be captured in the exact same pixel size as it has in PowerPoint, which could lead to disproportionately large legends or labels.
Defining PPT Export Options on Windows and Linux - Fixed Resolution and Use HyperWorks Desktop Area Resolution
- The export is independent from the Linux screen resolution.
- You can maintain the aspect ratio when you:
- Maintain the existing PowerPoint master file resolution (saved in the hwsettings.xml file).
- Maintain the distances between the graphical area and the PowerPoint borders (saved in the hwsettings.xml file)
- Maintain the aspect ratio in PowerPoint. You can shrink or enlarge an image using ONLY the corner handles, not the top or bottom middle image anchors. If the corner handles are not used to re-size the image, and if you export the session again from HyperWorks Desktop to PowerPoint, the images will not be displayed properly in PowerPoint; the aspect ratio will not be maintained.
- On Linux, you can increase or decrease the resolution in the PPT Export Options dialog and sync those changes from the XML file using when you change the width ONLY (the height automatically adjusts). If you change the Visual Position values in the dialog or the PPT Aspect Ratio option, the aspect ratio will not be maintained.
- PowerPoint Publishing keeps the HyperWorks Desktop graphical resolution and fits it proportionally into the PowerPoint window with the first export, maintaining the aspect ratio.
- Synchronization behaves as follows:
- On Windows, the sync captures the images in the exact same size as they have in PPT and fits it into the PowerPoint window, maintaining the aspect ratio. No scaling factor is used.
- On Linux, it captures the HyperWorks Desktop resolution and fits it into the PowerPoint window size as it was created upon the first export. If you change the ratio/window size in HyperWorks Desktop, it can look distorted in PowerPoint.
- Always export using the Fixed Resolution option.
- Always use the same settings/values for the margins, picture resolution, and aspect ratio in the PPT Export Options dialog (they are saved in hwsettings.xml when you restart HyperWorks Desktop).
- Never change the aspect ratio of the tagged images in PowerPoint (changing the size and position is acceptable).
Thumbnail Mode on Windows
- Each time you use the option Use PPT Presentation Resolution with Scale Factor (first export and update).
- When you select Use HyperWorks Desktop area resolution and the Sync Live option in PowerPoint. Upon the first export, a 1:1 scale factor is used to capture the area and fit it into the PowerPoint area.
- This feature is triggered if either the height or width of an image in PowerPoint is below 300 pixels.
- It is not used when you select the Fixed Resolution option.
In thumbnail mode, the height of the captured image is always 540 pixels when capturing in HyperWorks Desktop. The width is calculated according to the aspect ratio in PowerPoint to keep the aspect ratio.
- PowerPoint master
- Click the file browser icon to select a PowerPoint master template.
- Title attributes
-
- Use Separate TextBox for each HWD Page Title
- Select this to overwrite the master template and use a separate text box for each page title in your HyperWorks Desktop session.
- Font icon,

- Overwrite the default font options.
- Use title attributes from Master PPT
- Select this option to use the title attributes from the master PowerPoint template.
- Visual Position
- Positions the page title and graphics area object to a defined position
in the PowerPoint slide. Enter values as the percentage of the whole
page width and height for the following:
- Title From Top (default: 5) Positions the page title from the top of the page.
- Title From Left (default: 5) Positions the page title from the left of the page.
- Graphical Area from Top (default: 20) Positions the graphical area from the top of the page.
- Graphical Area from Bottom (default: 10) Positions the graphical area from the bottom of the page.
- Graphical Area from Left (default: 10) Positions the graphical area from the left of the page.
- Graphical Area from Right (default: 10) Positions the graphical area from the right of the page.
- Page
- Select Publish each window to a separate slide, if necessary.
- Tag Table
- Click to open the Tag Table dialog, which displays
the tag name for each object in your session and its format. A tag is a
label used to identify two linked objects in HyperWorks Desktop and PowerPoint. In PowerPoint, objects can be
text boxes, images or animations, which correspond in HyperWorks Desktop to page titles, notes or windows. To change
the tag's format, click in the Format cell and select a new type from
the drop-down menu.Note: The Tag Table is only available on Windows.
- Close
- Closes the dialog.
- OK
- Accepts the current settings and saves them to hwsettings.xml.
- Cancel
- Cancels all changes and does not modify hwsettings.xml; closes the dialog.