Synchronize Windows
The Synchronize Windows tool allows you to manipulate the view matrix of multiple models in multiple windows at the same time.
You can access the Synchronize Windows dialog by clicking the Synchronize
Windows icon ![]() on the Page
Controls toolbar.
on the Page
Controls toolbar.
| Start/Set Synchronization | The Synchronize Windows dialog allows you to set the synchronization settings
and begin the synchronization.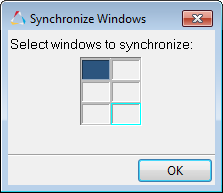 Figure 1. Synchronized Windows dialog The number of available windows on the current page is represented by colored rectangles (which are arranged in the same page/window layout), and the active window is also displayed. |
By default, all windows are displayed in the current graphics window background
color, indicating that these windows are active for view synchronization. You can
click on each of these rectangles (which represent a page window) to exclude it from
the synchronization. The background color of the window will change to the same
color as the dialog for all windows that are excluded. 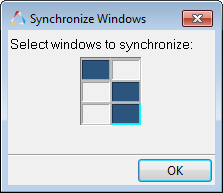 Figure 2. Synchronized Windows dialog with three excluded windows To include a currently excluded window, simply click on the rectangle again (and the background color will change back to the current graphics window background color). The Synchronize Windows dialog remains on top until you click OK, or close it. All activated windows will synchronize the view with the active one. You can now use keyboard shortcuts and also the 3D view controls to move (rotate, zoom, etc.) the model. Models in the linked windows will rotate or obey the same view upon applying view actions. If a selected window is a plot, text, or video window, then it is ignored. Changes to the window, page, and window layout (for example, adding new windows or pages) can still be made while the view synchronization is running. If a new page is added using the add page or cut/copy/paste options, and the synchronized view mode was "on" prior to the addition, then the new page (and all the windows in that page) will be linked by default - until the mode is changed or stopped. |
|
| Stop Synchronization | Stops the synchronization across all windows/pages. To stop the view
synchronization click on the active Synchronize Windows icon
Note: No pop-up dialog is
associated with this option.
|