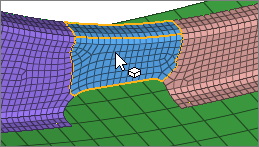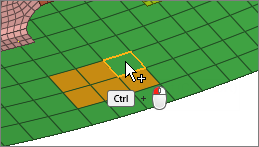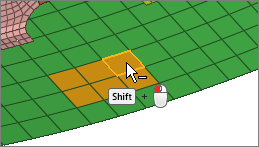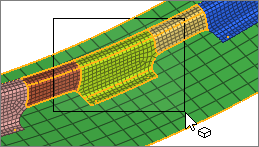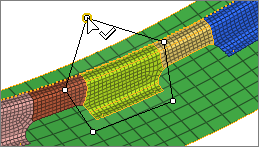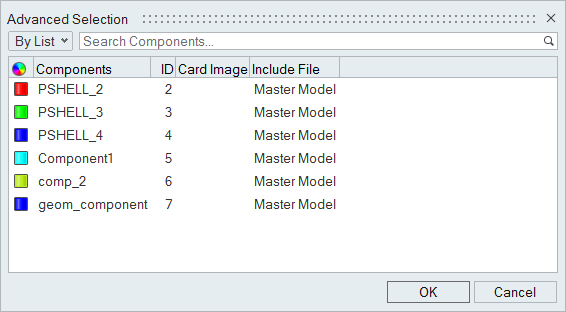Selection
Select and deselect entities to modify with other HyperLife tools. Selected entities are outlined to indicate their selection state.
Select entities in the following ways:
- Convert your selection to a new entity type by setting the entity filter to a new type of entity. For example, if you select elements, and then set the entity filter to nodes, all of the nodes associated with the selected elements will be selected.
- Use keyboard shortcuts to change the entity type selected in the entity filter.
Window Selection Settings
Change window selection settings from the modeling window right-click context menu.
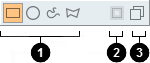
Figure 5.
- Window Shape. Change the shape of the selection window when you drag your mouse.
- Intersection. Select entities that intersect the window. Available for elements, lines, and surfaces.
- Only Select Visible. Select visible objects. Available for elements.