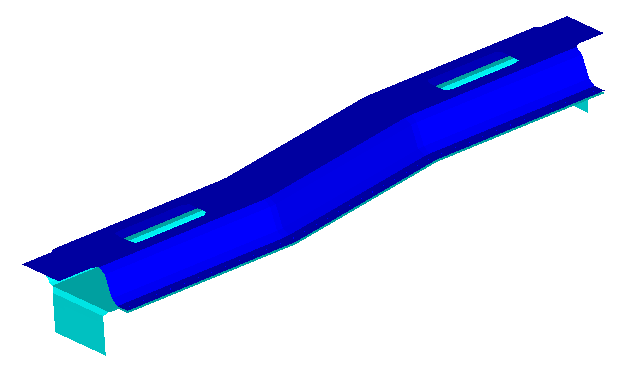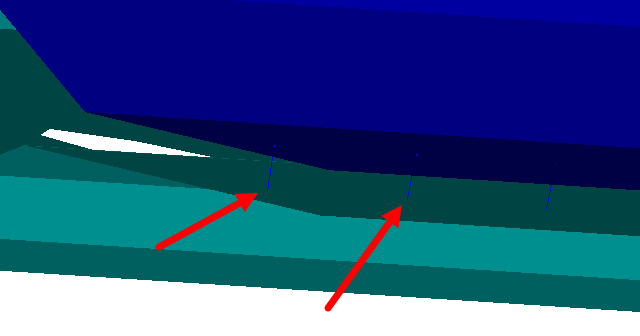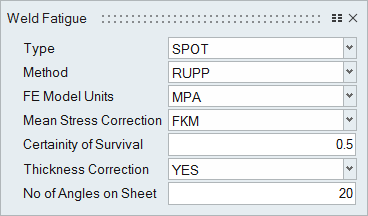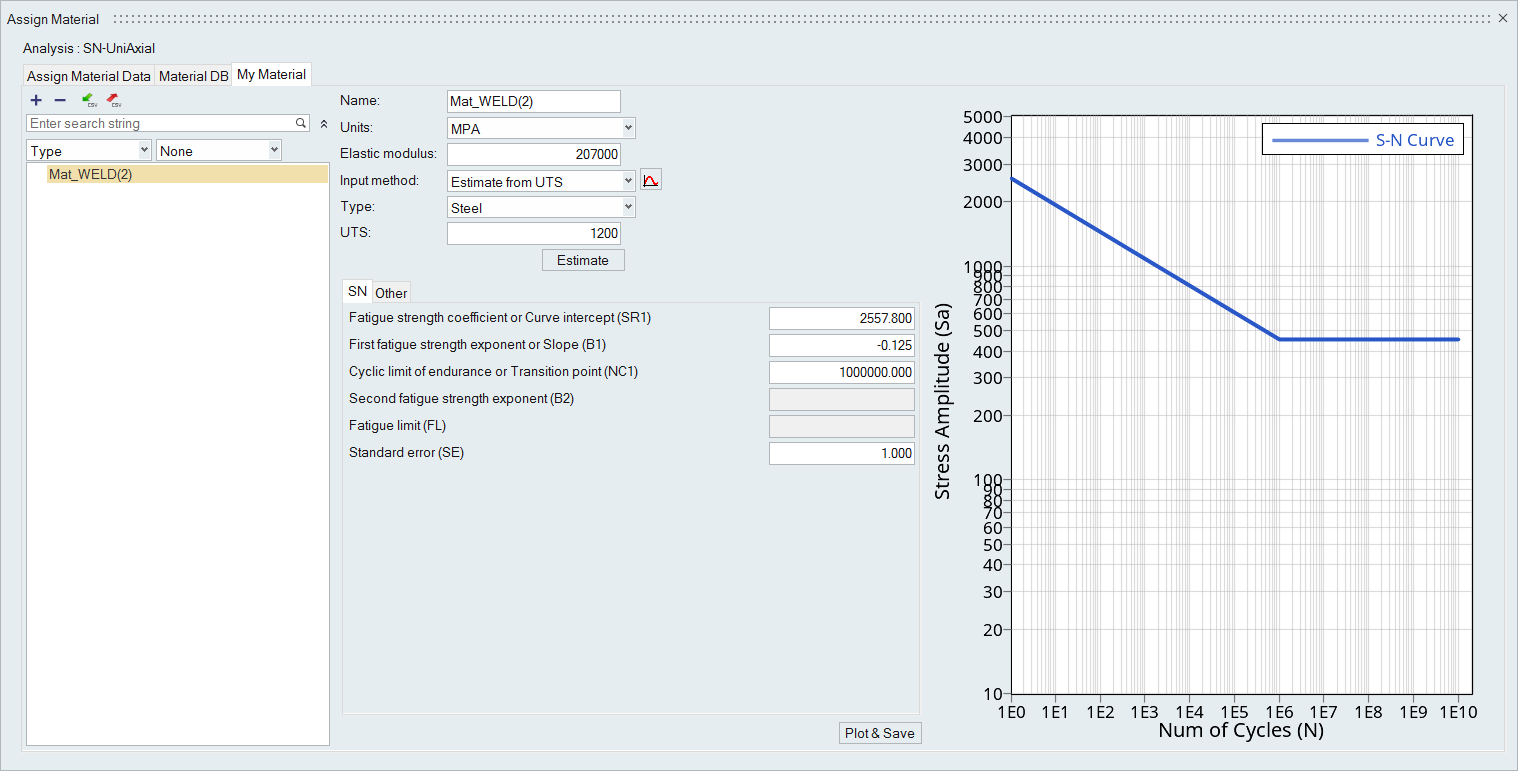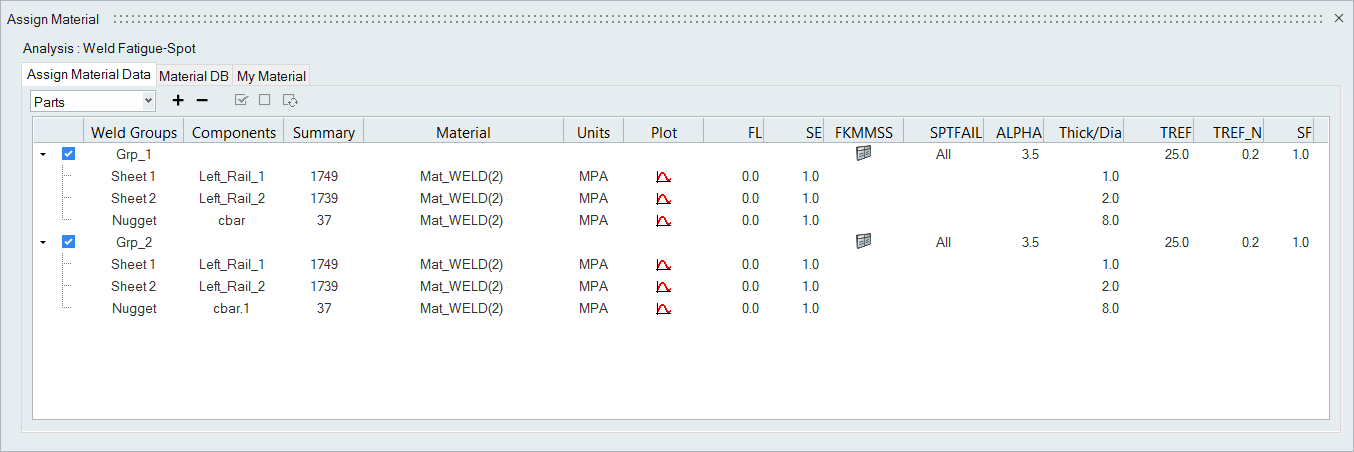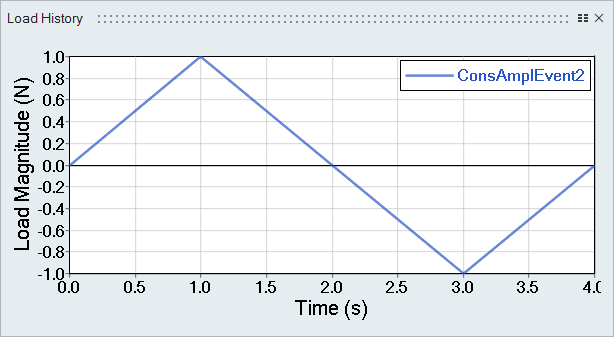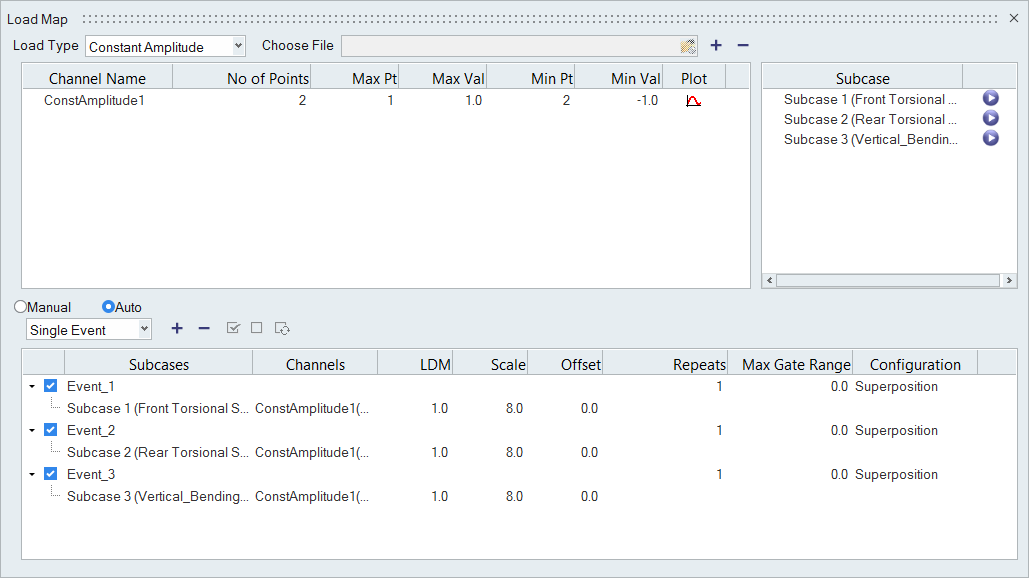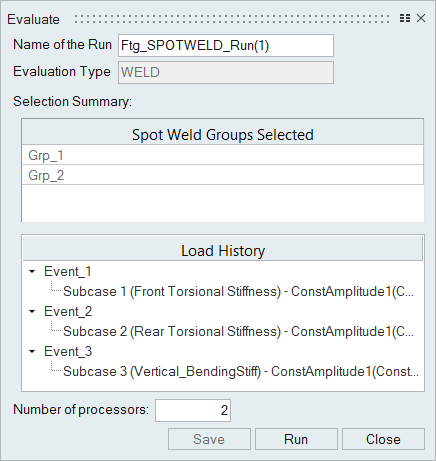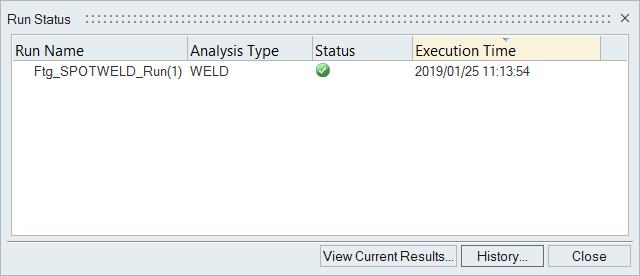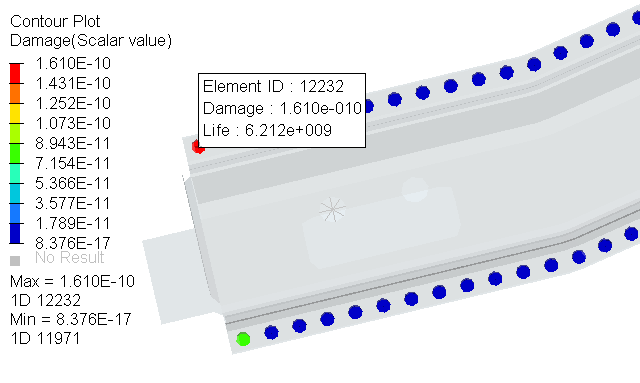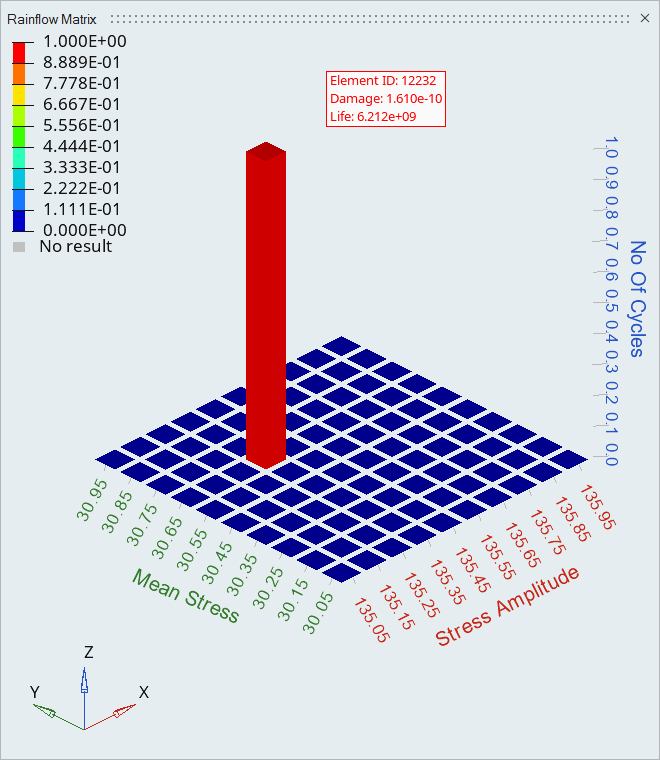Spot Weld (CBAR)
- Import a model to HyperLife
- Select the Weld module and define its required parameters
- Create and assign materials to the welds and sheet groups
- Assign load histories for scaling the stresses from FEA subcases
- Evaluate and view results
Prior to running through this tutorial, copy Models-h3d.zip from <HyperWorks_installation_directory>\tutorials\hl to a local directory. Extract Rail_SpotWeld.h3d and Rail_SpotWeld.force from Models-h3d.zip..
Import the Model
ELFORCES are required for this analysis.