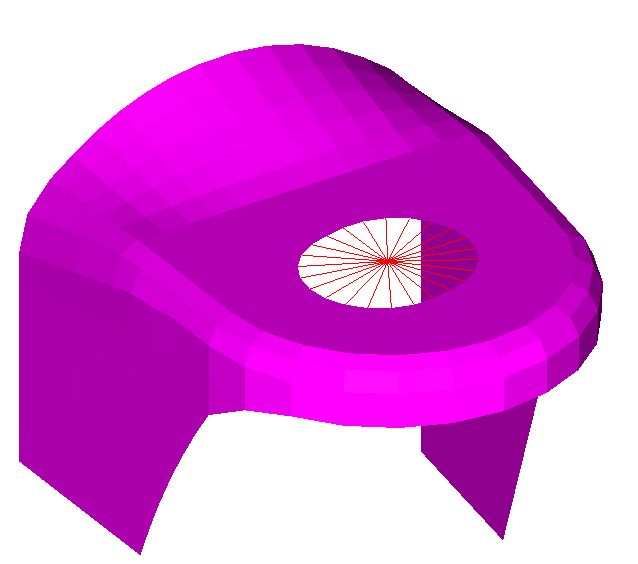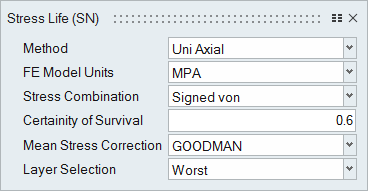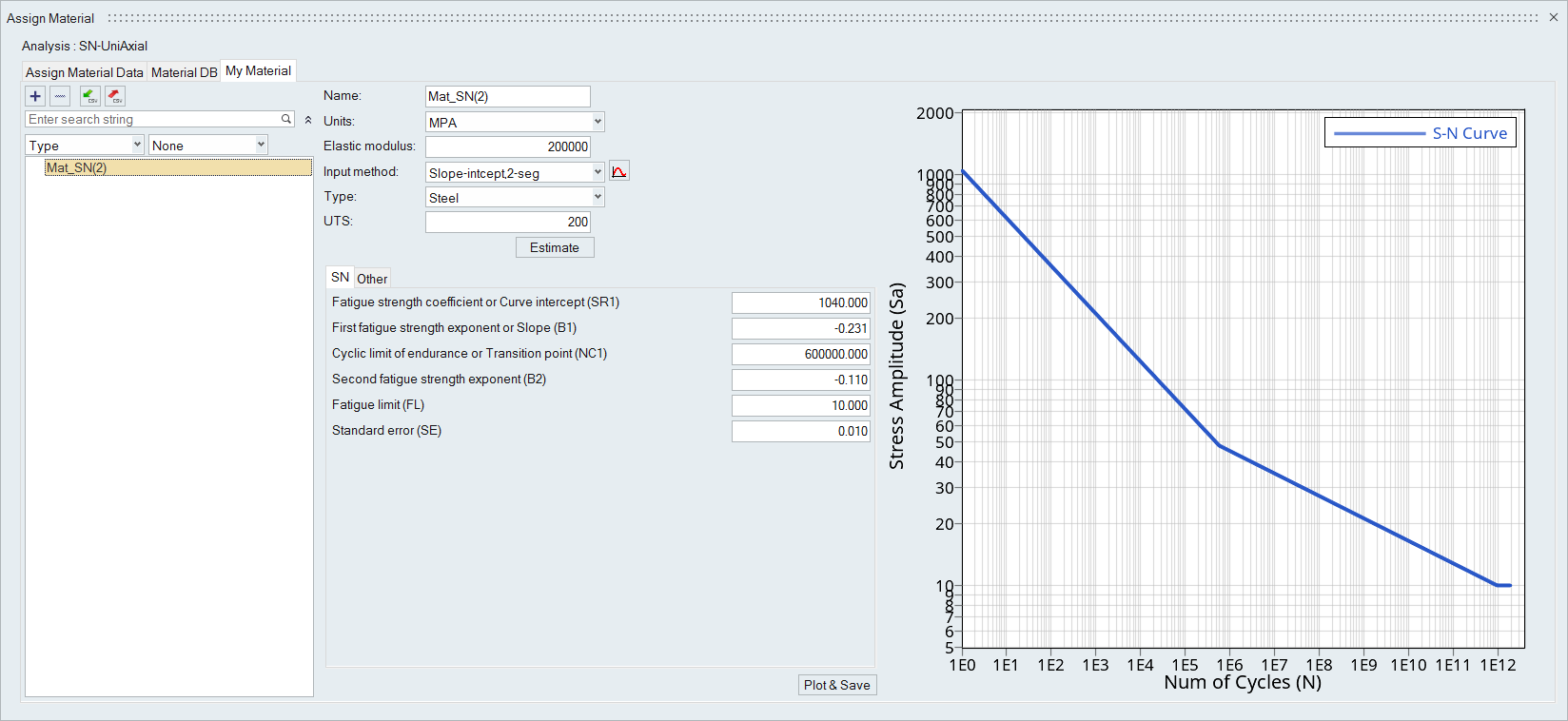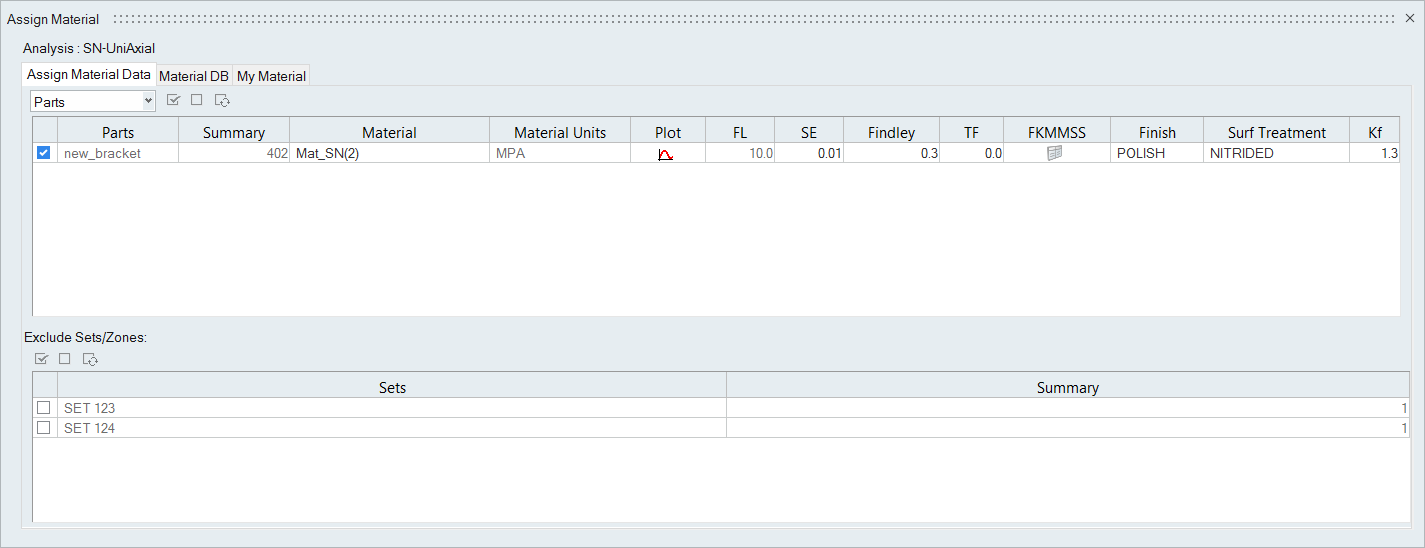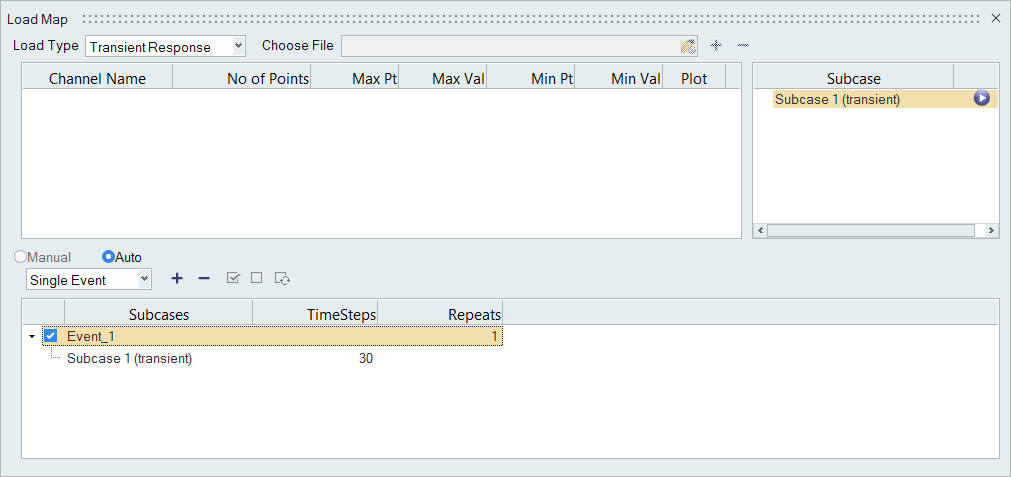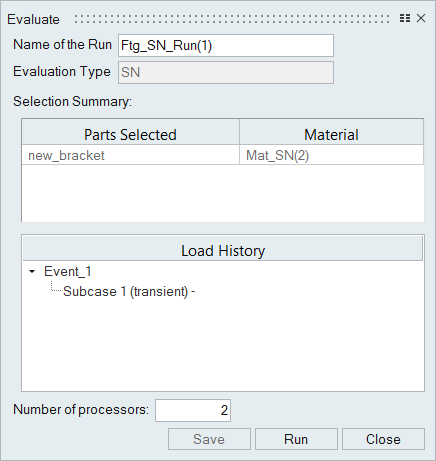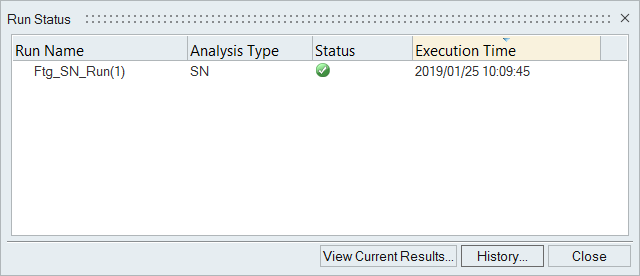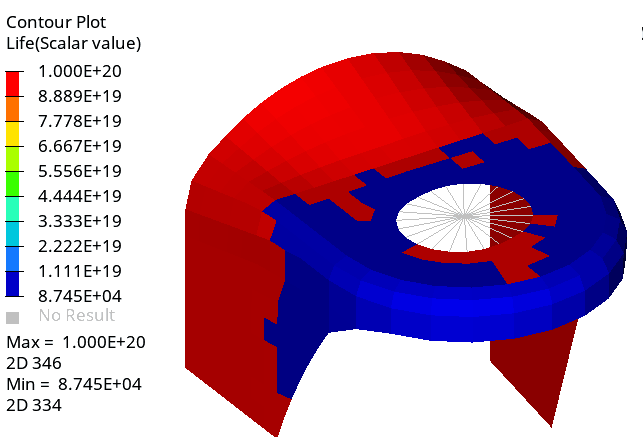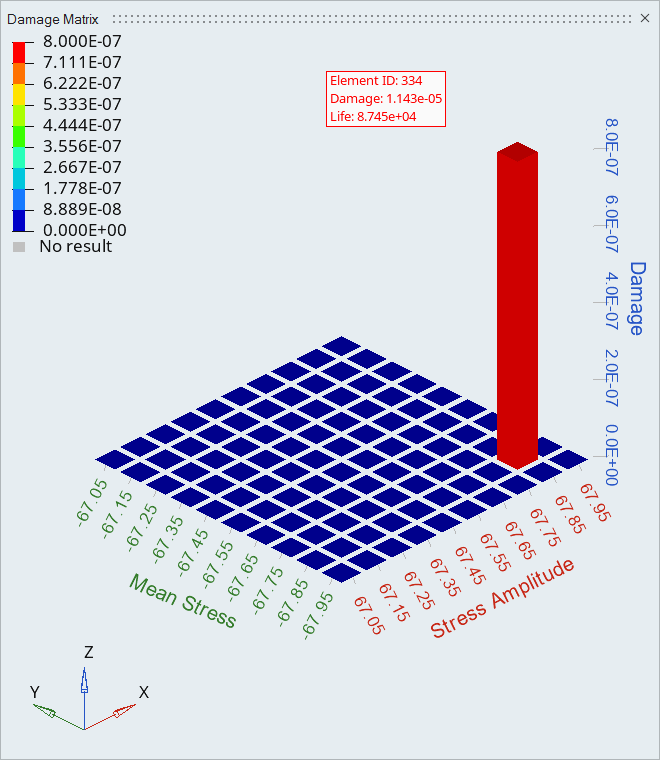Stress-Life (S-N) Approach
During Transient Fatigue Analysis, the load-time history input is not required, as it is calculated internally during transient analysis.
This example will detail a Stress-Life fatigue calculation for a transient subcase. Transient Fatigue Analysis is currently supported for SN (uniaxial and multiaxial) and EN (uniaxial and multiaxial)
- Import a model to HyperLife
- Select the SN module and define its required parameters
- Create and assign materials
- Create an event
- Evaluate and view results
Prior to running through this tutorial, copy Models-h3d.zip from <HyperWorks_installation_directory>\tutorials\hl to a local directory. Extract Bracket-SN-Transient.h3d from Models-h3d.zip..