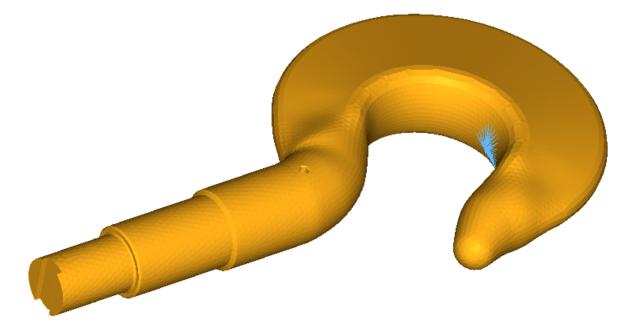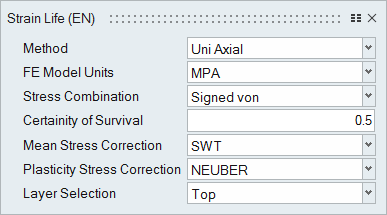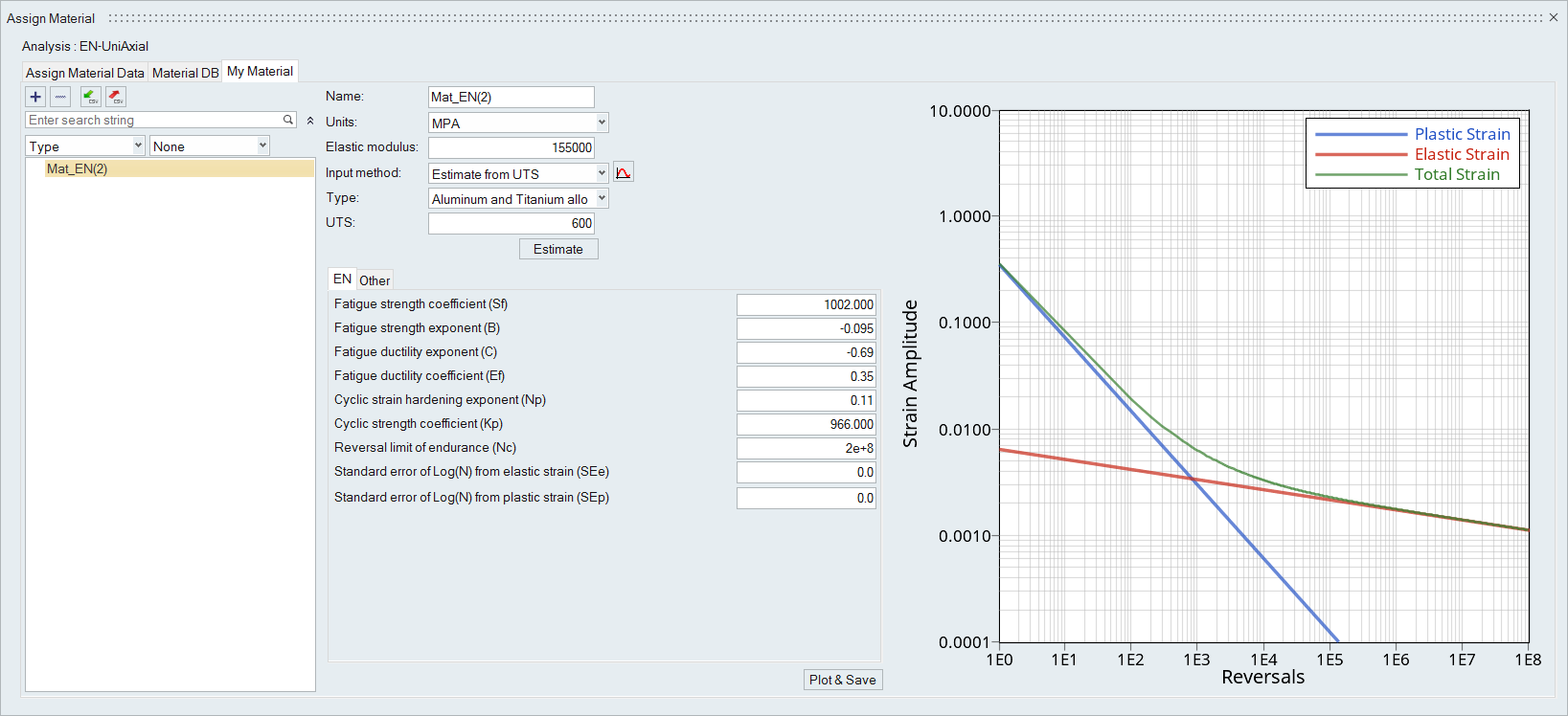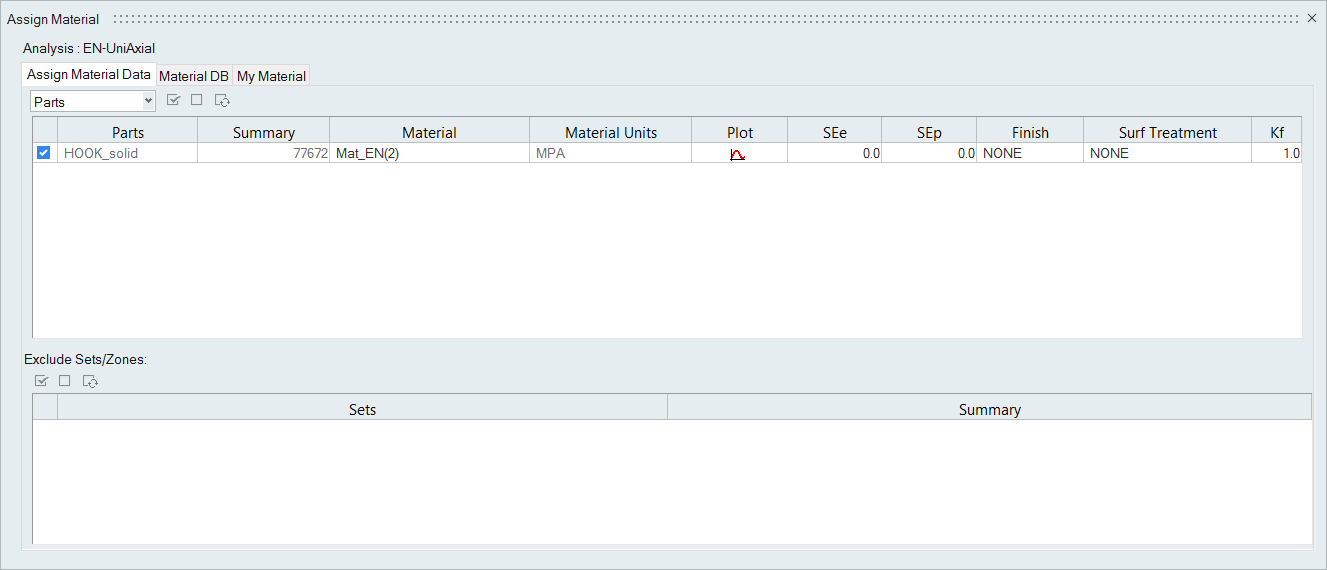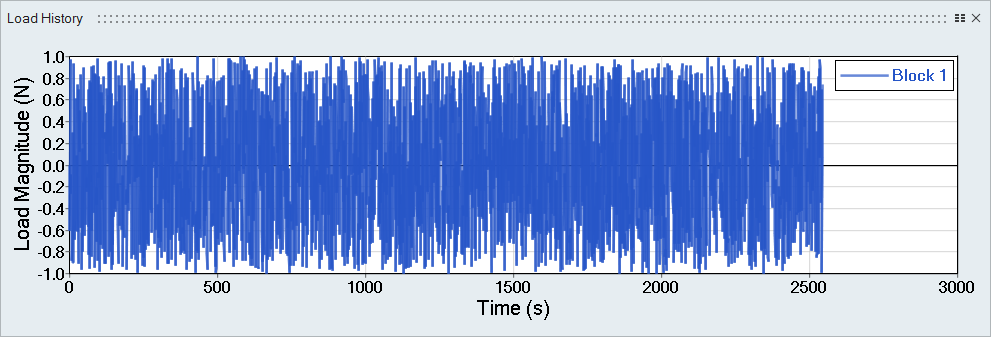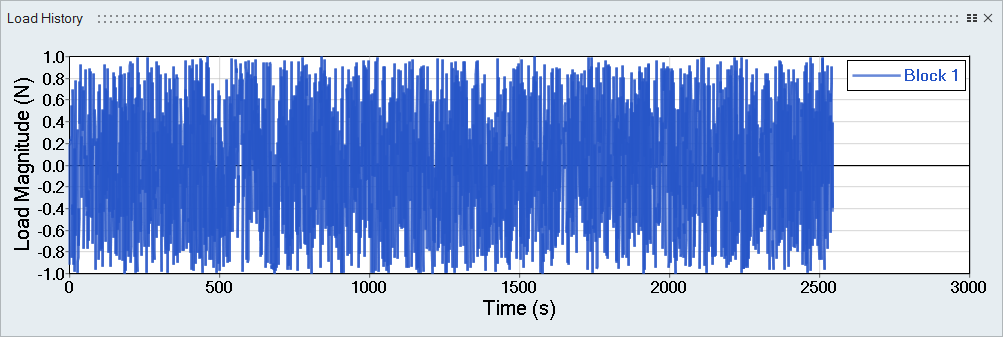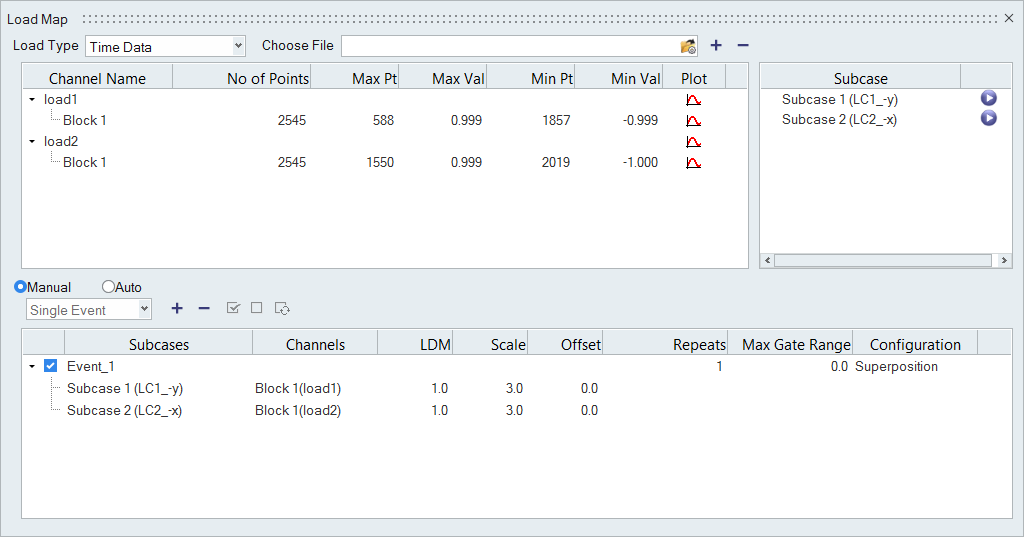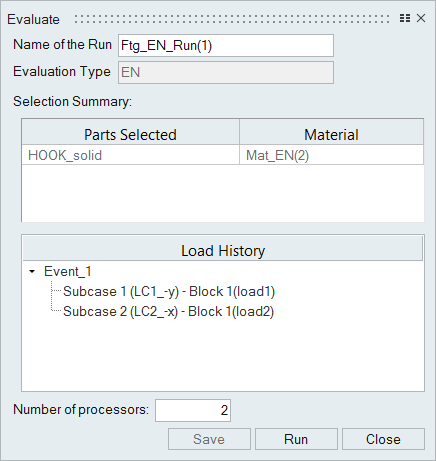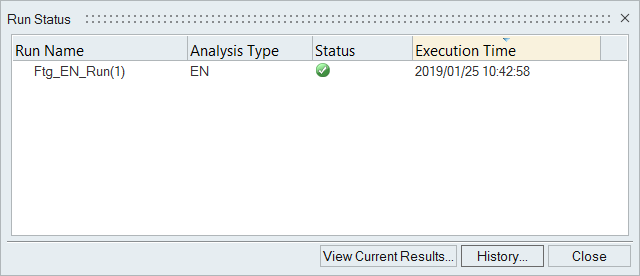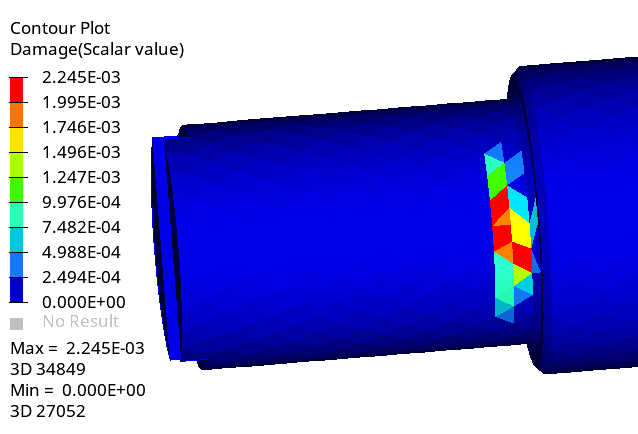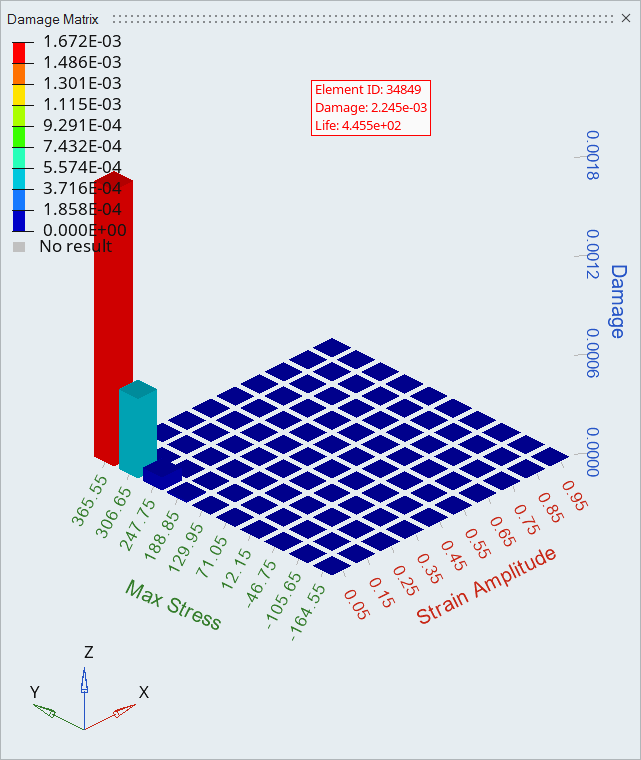Strain-Life (E-N) Approach
- Import a model to HyperLife
- Select the EN module and define its required parameters
- Create and assign a material
- Assign load histories for scaling the stresses from FEA subcases
- Evaluate and view results
Prior to running through this tutorial, copy Models-h3d.zip from <HyperWorks_installation_directory>\tutorials\hl to a local directory. Extract Hook.h3d, load1.csv, and load2.csv from Models-h3d.zip..