Advanced Options
Apply many options to the session at once during plotting.
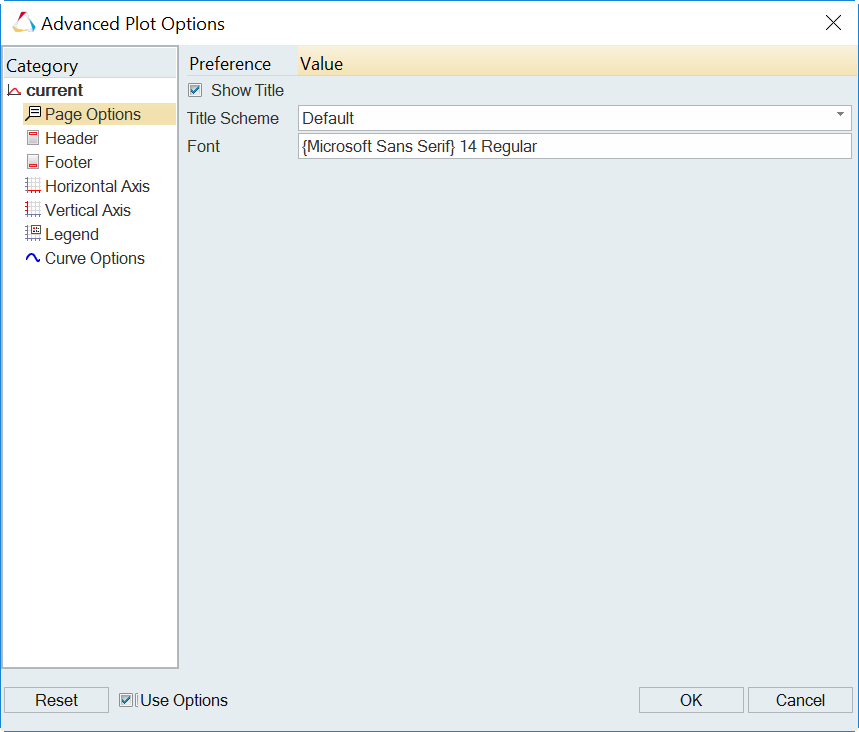
Figure 1.
The Advanced Plot Options dialog contains a tree on the left side and the Properties Table on the right. From the tree, you can select the plot entity that you want to apply to the curve. The Properties Table lists the properties and current values for the selected plot entity.
You can modify the following plot entities:
Page Options
- Show Title
- Check to display the page title; uncheck to hide it (checkbox is enabled by default).
- Title
- Templex-enabled edit field.
- Font
- Double-click on the Font icon to display the Font Selector dialog and edit the font type, size and style.
Plot Options
- Header
- Show Header
- Check to display the page header; uncheck to hide it (checkbox is enabled by default).
- Header
- Click in the field to select the file path, type, request, or component as the header.
- Primary Font
- Double-click on the Font icon to display the Font Selector dialog and edit the font type, size and style.
- Alignment
- Click in the field to select from Left, Center, or Right.
- Footer
- Show Footer
- Check to display the page header; uncheck to hide it (checkbox is disabled by default).
- Footer
- Click in the field to select the file path, type, request, or component as the header.
- Primary Font
- Double-click on the Font icon to display the Font Selector dialog and edit the font type, size and style
- Alignment
- Click in the field to select from Left, Center, or Right.
- Horizontal Axis/Vertical Axis
- Label
- Click in the field to select the file path, type, request, or component as the axis label.
- Font
- Double-click on the Font icon to display the Font Selector dialog and edit the font type, size and style.
- Scale
- Click in the field to select from Linear, Logarithmic, dB20 (with reference and weighting), and dB10 (with reference and weighting).
- Fit Range
- Check the Fit Range box to display the minimum and maximum fields.
Values will be ignored if you create curves in a populated plot
window.
- Min
- Enter a maximum value. Must be greater than 0 if the scale is logarithmic, and less than maximum value.
- Max
- Enter a maximum value. Must be greater than 0 if the scale is logarithmic, and greater than the minimum value.
- Legend
- Show Legend
- Check to display the legend; uncheck to hide it (checkbox is enabled by default).
- Location
- Click in the field to select the location of the legend from the drop-down menu. Options include Inside Plot and Outside Plot.
- Position
- Click in the field to select the position of the legend from the drop-down menu. Options include Left-Top corner, Left-Bottom corner, Right-Top corner, and Right-Bottom corner).
- Font
- Double-click on the Font icon to display the Font Selector dialog and edit the font type, size and style.
Curve Options
- Math Expression
- Check to enter math expressions to support U and V vectors. You can perform math on curves prior to plotting your data with the support of u and v vectors.
- Show Prefix
- Check to display the curve name prefix.
- Label Prefix
- Click on the field to select the file path, type, request, or component as the curve label prefix.
- Show Label
- Check to display the curve name label.
- Label
- Click in the field to select the file path, type, request, or component as part of the curve label.
- Show Suffix
- Check to display the curve name suffix.
- Label Suffix
- Click in the field to select the file path, type, request, or component as the curve label suffix.
- Line Color Scheme
- Choose from HyperGraph defaults or All One Color.
- Line Color
- If you select All One Color for Line Color Scheme, the Line Color option is displayed. Select a color from the palette.
- Line Style Scheme
- Choose from HyperGraph defaults or All One Color.
- Line Style
- If you select All One Style for Line Style Scheme, the Line Style option is displayed. Select a line style from the drop-down menu.
- Line Thickness Scheme
- Choose from HyperGraph defaults or All One Color.
- Line Thickness
- If you select All One Thickness for Line Thickness Scheme, the Line Thickness option is displayed. Select a line thickness from the drop-down menu.
- Symbol Scheme
- Choose from HyperGraph defaults or All One Symbol
- Symbol
- If you select All One Symbol for Symbol Scheme, the Symbol option is displayed. Select a symbol type from the drop-down menu.
- Symbol Color
- If you select All One Symbol for Symbol Scheme, the Symbol Color option is displayed. Select a symbol color from the palette.
- Symbol Frequency
- If you select All One Symbol for Symbol Scheme, the Symbol Frequency option is displayed. Enter a value in the field to indicate how often a symbol is placed at a data point.
- X Scalefactor
- Click in the field to enter an x scale factor value.
- X Offset
- Click in the field to enter an x offset value.
- Y Scalefactor
- Click in the field to enter an y scale factor value.
- Y Offset
- Click in the field to enter an y offset value.
- Start Index
- The index number of the first data point in the subrange. The default is 1.
- End Index
- The index number of the last data point in the subrange. The default is last.
- Index Increment
- The number of points to advance when reading the subrange. The default is 1.
Apply Options with the Advanced Options Dialog
Use the Adavnced Options dialog to apply plot entities to a curve.