Input
|
Description
|
diameter / use diameter mapping
|
This field is used for realizations based on hexa elements such as ACM, where the size of the realized element (hexa, and so on) is created based on the diameter value, or for certain realization types where the diameter is used by a post script.
The size of the hexa face is calculated from the diameter value  . .
When you have weld nuggets from hexa patterns (more than one hexa), the diameter will be measured from two opposite nodes.

Hexa
|

Weld Nugget
|
Diameter enables you to specify a single diameter value, whereas Use diameter mapping obtains diameter values that you assigned to a range of flange thicknesses in the Diameter Table. Along with flange thickness ranges, you can also specify the main flange thicknesses to consider when assigning diameter values.
|
Input
|
Description
|
thickness
|
The thickness options below are used for dimensioning and positioning the hexas:
shell gap
The hexa spot will project and be touching the shell elements. The position is independant from any thickness.
equival. (T1+T2)/2
Creates hexa elements with RBE3 elements projecting and connecting to the surrounding shell elements. This realization uses the shell thickness to calculate the hexa offset from the shell elements. In the case where the model is a 3T connection, the acm (equivalenced-(T1+T2)/2) realization will join the hexa elements.
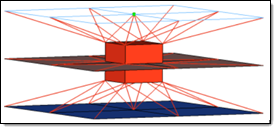
detached (T1+T2)/2
Creates hexa elements with RBE3 elements projecting and connecting to the surrounding shell elements. This realization uses the shell thickness to calculate the hexa offset from the shell elements. In the case where the model is a 3T connection, the acm (detached-(T1+T2)/2) realization will not join the hexa elements.
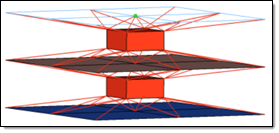
mid thickness
The hexa spot size (thickness) is calculated as the air gap between the two connected parts. If there is no gap, or even a penetration, the hexa spot size will always be modeled with 1.0.
const thickness
The hexa spot size (thickness) is directly specified by entering a value.
maintain gaps
The hexa spot size (thickness) is calculated as the gap distance reduced by two times the specified value for maintain gaps. The position is independant from any thickness.
|
num hexas
|
This option appears for all ACM realization types, and allows you to create a hexa cluster with 1, 4, 8, 12, 16 or 32 hexas, which are arranged in a predefined pattern:
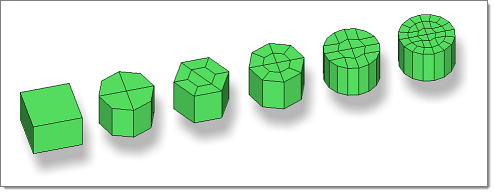
|
coats
|
Defines the number of hexa elements required along the thickness. Multiple solid coats are supported.
|
orthogonal faces
|
Forces the creation of perfectly orthogonally-shaped hexas.
This check box appears for any kind of ACM weld, if num hexas is set to 1.
In the picture below (an extreme situation) the two leftmost realizations were performed with the orthogonal faces option active.
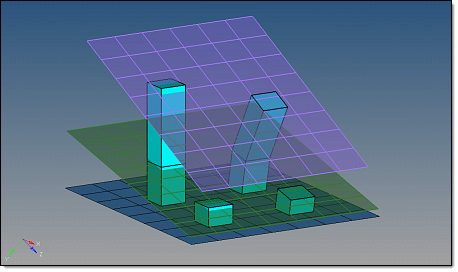
|
|
Input
|
Description
|
create vector
|
Creates orthogonal vectors for each CBUSH element created during the sealing realization. These vectors are used to define the orientations of the CBUSH elements, which is important to the stiffness defined in the related PBUSH cards.
|
|
Input
|
Description
|
width
|
Specifies the length of a penta.
Available for: penta (mig + L), penta (mig + T), and penta (B).
|
depth
|
Specifies the depth of a penta.
Available for: penta (mig + L), penta (mig + T), and penta (B).
|
fitted/equilateral/ equilateral-fitted
|
Defines the size and shape of the penta.
Available for: penta (mig + L).
fitter
The length of one penta edge is the exact projection distance, and the length of the other penta edge is defined by the width value; the penta has an right-angle.
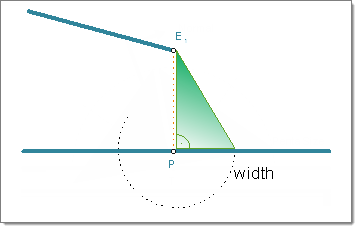
equilateral
Creates an equilateral penta; leg lengths are defined by the width value.
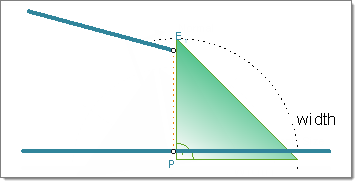
equilateral/fitted
Combination of fitted and equilateral; you do not need to define a width when you select this option.
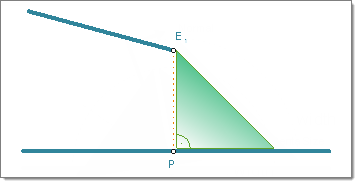
|
right-angled
|
Select this check box to create a right-angled penta that is oriented around the bisector. If this check box is cleared, an angle adapted penta will be created.
Available for: penta (mig + T).
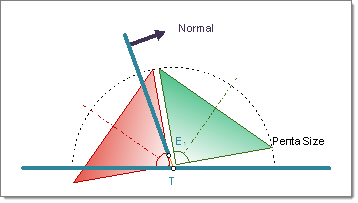
Right-angled T-weld penta created on both sides of the normal.
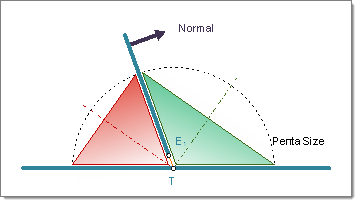
Angle adapted T-weld penta created on both sides of the normal.
|
both sides/positive sides/negative sides
|
Specifies which side of the normal to create the penta on.
Available for: penta (mig + L), penta (mig + T), and penta (B).
(mig + L)
The negative side is the side where the links are fairly parallel to each other. The angle that is close to 90° (88° to 90°) the element normal of the first found shell element at the free edge decides which side is the positive and the negative side.
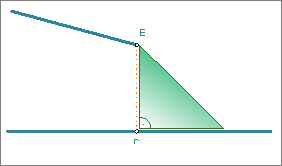
Penta (mig+L) one side
|
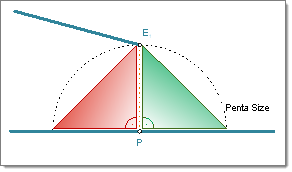
Penta (mig+L) two side
|
(mig + T)
The positive side is normally the side with the obtuse angle. The angle that is close to 90° (88° to 92°) the element normal of the first found shell element at the free edge decides which side is the positive and negative side.
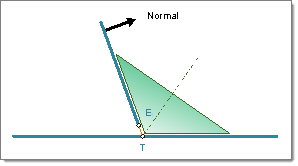
Penta (mig+T) one side, positive side
|
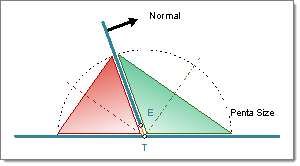
Penta (mig+T) two side, positive and negative side
|
(mig + B)
The positive side is the side where the element normal of the first link points to.
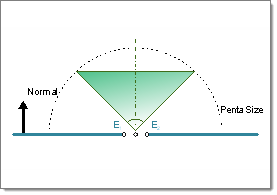
Penta (mig+B) one side
|
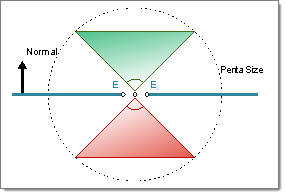
Penta (mig+B) two side
|
|
|
Input
|
Description
|
use shortest projection for center
use connector position for center
use coarse mesh for center
|
use shortest projection for center
The closest node becomes the center of the RBE3 element.
During the realization based on the connector position and the tolerance the closest links are determined up to the number of required layers (num layer). All other link candidates are not taken into account for the next step. The closest node is also determined, and it becomes the center of the RBE3 element. Based on this center position all nodes within the given tolerance (distance from center to node) and belonging to the remaining links are attached to the RBE3 element.
If the connector has been created with the option add location node as link, the option use shortest projection for center is ignored and the linked node becomes the center of the RBE3 element.
use connector position for center
The exact position of the connector becomes the center of the RBE3 element.
use coarse mesh for center
During the realization based on the connector position and the tolerance, the closest links are determined up to the number of required layers (num layer). All other link candidates are not taken into account for the next step. From the remaining links the one with the coarsest mesh is identified and a node on this mesh (close to the perpendicular connector projection) becomes the center of the RBE3 element. Based on this center position all nodes within the given tolerance (distance from center to node) and belonging to the remained links are attached to the RBE3 element.
If the connector has been created with the option add location node as link, the option use shortest projection for center is ignored and the linked node becomes the center of the RBE3 element.
|
max nodes per layer
|
Specify the maximum number of nodes per layer to attach to the RBE3 element. The minimum number of nodes you can specify is 3.
|
|
Input
|
Description
|
use shortest projection for center
use connector position for center
(Only available for type CWELD (general), when the nodetype GS (point to face) is selected)
|
use shortest projection for center
From the connector position the closest node (shell or solid) is identified. This node becomes the GS node.
If a node is defined as link, this option will be ignored and use connector position for center is selected instead.
use connector position for center
The connector position is used for the later GS node.
If the connector has a node link defined, this node becomes the GS node. This can be used to create a CWELD attached to a SPC node.
If the connector is very close to an existing node of a link (shell, solid, 1D element), this node will be taken as a GS node.
If the connector is somewhere in space, a tempnode is created at that position and then taken as a GS node.
|
CWELD Type
|
CWELD type definition.
Only available for type CWELD (general).
|
Nodetype
|
The nodetypes available depend upon the CWELD type selected.
ELEMID
|
GA-GB
|
GS (face to face)
|
GS (point to face)
|
GRIDID
|
GA-GB
|
GS (face to face)
|
GS (point to face)
|
PARTPAT
|
GA-GB
|
GS (face to face)
|
ELPAT
|
GA-GB
|
GS (face to face)
|
ALIGN
|
GA-GB
|
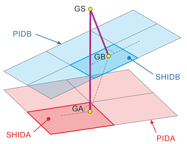
GS(face to face)
|
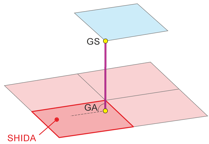
GS (point to face)
|
Only available for type CWELD (general).
|
recenter GS
|
When enabled, the initial GS position is re-positioned between node GA and GB. After re-positioning, projections are done a second time to identify the correct node/element IDs.
Only available for type CWELD (general), when the nodetype GS (point to face) is selected.
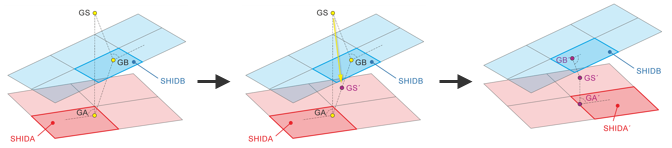
|
centered quad
|
When enabled, a mesh modification is performed during the realization to guarantee that the CWELD nodes will be close to the CQUAD centroids.
Specify a desired quad size in the quad size field, or click centered quad to access additional centered quad settings.
| o | size tol. Dictates the maximum allowed deviation from the requested centered quad size. |
Size tol. is calculated using the following formula:

The default value is set to 0.25, which allows, for example, for a requested centered quad size of 4 to result in a centered quad size of 5.
If a specific centered quadsize is not requested, the tolerance will be used. The average mesh size in that area will then be used as the requested quadsize.
| o | position tol. The maximum allowed distance between the cweld node and the element centroid of the centered quad. |
Position tol. is calculated using the following formula:

The default value is set to 0.25, which allows, for example, for a centered quad size of 4 a distance between the cweld node and the element centroid of < 1.
If a specific centered quadsize is not requested, the tolerance will be used. The average mesh size in that area will then be used as the requested quadsize.
| • | centered quad mesh imprint |
| o | washer preservation settings enable washer elements close to spot connectors to be modified, depending on the chosen settings. |
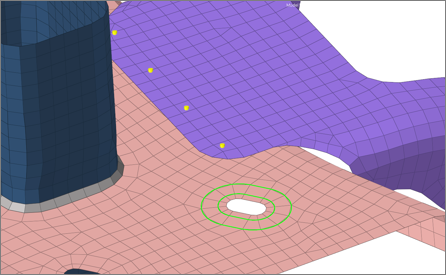
Mesh prior to applying the centered quad mesh imprint option
| ▪ | No washer preservation. Treats washer elements in the same manner as normal elements. Washers are not protected, and could be remeshed along with its surrounding elements. |
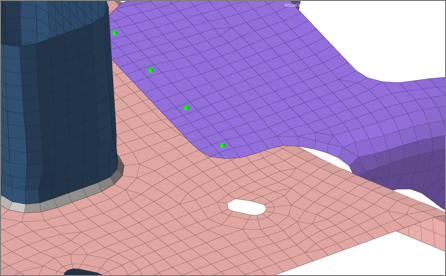
Mesh with centered quad mesh imprint set to no washer preservation
| ▪ | Preserve washer, allow remesh. Only remesh the washer elements so that a washer can still be detected. |
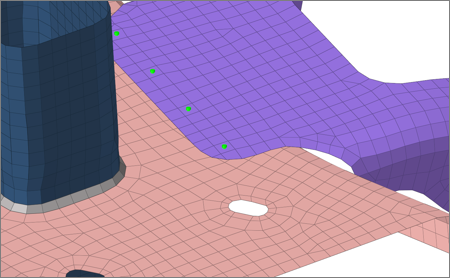
Mesh with centered quad mesh imprint set to presesrve washer, allow remesh
| ▪ | Preserve washer, no remesh. Do not modify the washer during imprint realizations. Note that with this option, nearby spot connectors might fail because of this restriction. |
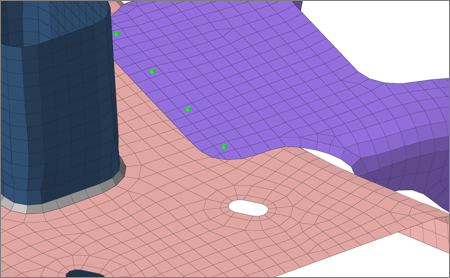
Mesh with centered quad mesh imprint set to presesrve washer, no remesh
| o | feature angle. If the nodes of the mesh are not associated with surfaces, the feature angle is needed to identify the features, which might need to be protected. By default, this value is set to 30.0°. The minimum value is 10.0°. Features will not be protected when they are close to imprint regions. |
Only available for type CWELD (general), CWELD (GA-GB ELEMID) and CWELD (GA-GB GRIDID).
|
|
|








