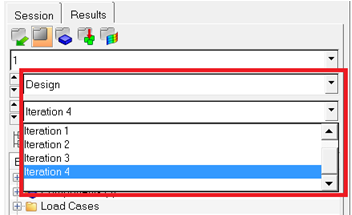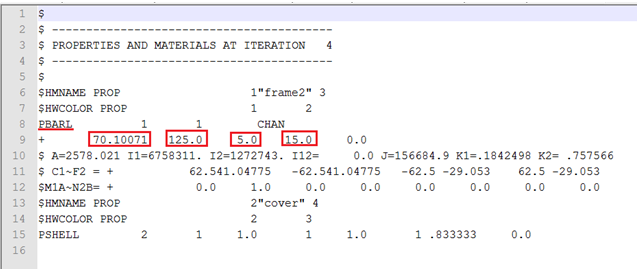OS-T: 4040 Size Optimization of a Shredder
In this tutorial you will perform a size optimization for a model comprised of shell and bar elements. You will update the PBARL property to simulate the properties of the bar elements and then link that to the design variable. The resulting design will have higher frequencies and updated element properties.
Size optimizations involve the changing of the properties of either 1D or 2D elements. These properties include area, moments of inertia of the 1D elements, and the thickness of 2D elements. Size optimization is performed when it is not necessary to remove materials, generate beads or change the shape of the structure.
With size optimization, the cross-sectional properties of the elements are changed to meet the necessary objective. Properties are linked with design variables (DESVAR) using DVPREL cards.
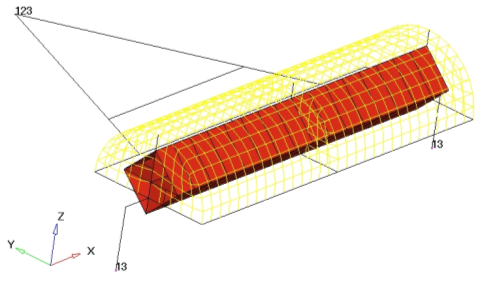
Figure 1. Finite Element Model of a Shredder
- Objective
- Minimize the global mass.
- Constraints
- Transverse modes higher than 6 Hz.
- Design Variables
- Beam width, beam thickness, beam depth, and shell thickness.
Launching HyperMesh and Setting the OptiStruct User Profile
Importing the Model
Performing Finite Element Analysis and Checking Results
Submitting the Job
Viewing the Eigen Modes
Setting Up the Optimization
Defining Design Variables
In the next steps you will define property relations for beam dimensions.
Each dimension of a C beam will be defined as a design variable.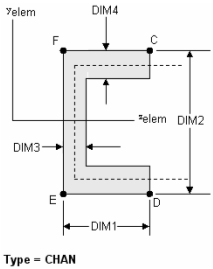
Figure 10.
| Name | Represents | Value |
|---|---|---|
| DIMs(1) | Beam Width | 50 |
| DIMs(2) | Beam High | 100 |
| DIMs(3) | Beam Thck1 | 10 |
| DIMs(4) | Beam Thck2 | 20 |
Creating Optimization Responses
Defining Constraints
- Click the dconstraints panel.
-
Create the constraint, c_f3.
- In the constraint= field, enter c_f3.
- Check the box next to lower bound, then enter 6.0.
- Click response = and select f3.
- Using the loadsteps selector, select ld1.
- Click create.
-
Create the constraint, c_f4.
- In the constraint= field, enter c_f4.
- Check the box next to lower bound, then enter 6.0.
- Click response = and select f4.
- Using the loadsteps selector, select ld1.
- Click create.
- Click return to exit the panel.
Defining the Objective Function
- Click the objective panel.
- Verify that min is selected.
- Click response and select mass.
- Click create.
- Click return twice to exit the Optimization panel.
Saving the Database
- From the menu bar, click .
- In the Save As dialog, enter shredder_optimization.hm for the file name and save it to your working directory.
 .
. 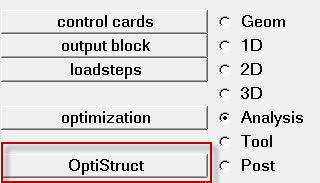
 (Modal).
(Modal). to open the Deformed
panel.
to open the Deformed
panel.
 to open the
to open the  to open the Note panel.
to open the Note panel.
 .
.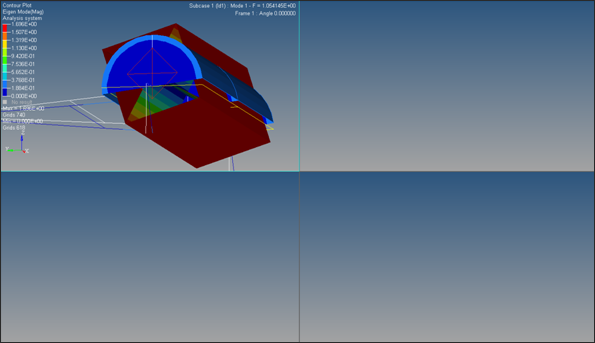
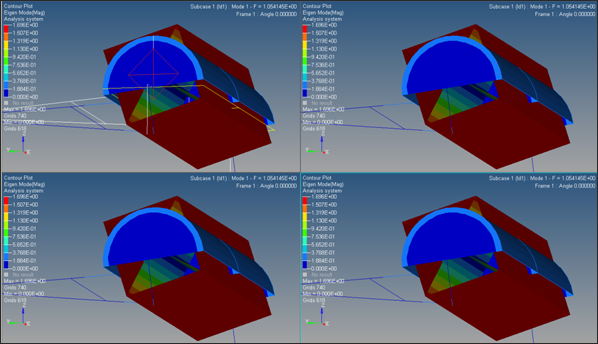
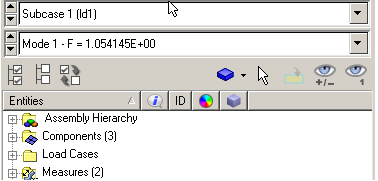
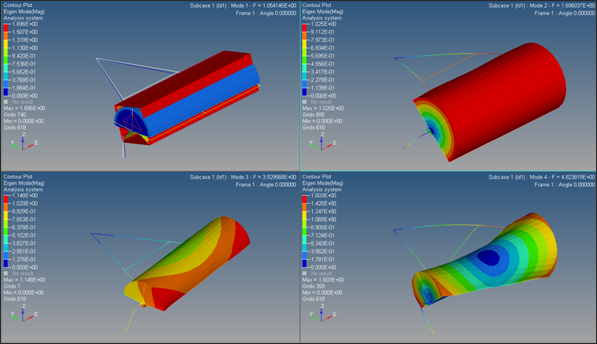
 to start the animation. Click
again to stop the animation.
to start the animation. Click
again to stop the animation.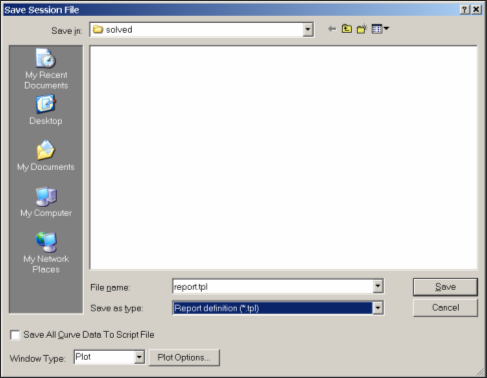
 and
and
 to navigate
back to the
to navigate
back to the