OS-T: 5030 Buckling Optimization of a Structural Rail
In this tutorial, you will perform a size and shape optimization on a structural rail to increase the buckling factor, thereby increasing the load it can carry before buckling. The rail has external forces applied at one end, and is constrained in all degrees of freedom at the other end. By performing buckling optimization, the buckling factor can be increased and thereby increase critical buckling force.
Structures are said to "buckle" when a certain combination of loads cause them to be unstable and deflection occurs. When a particular loading is reached, the structure continues to deflect without an increase in the magnitude of the load. The critical load at which buckling occurs is the product of the critical buckling factor and the applied reference load. The buckling factor is an eigenvalue and has no dimension. Generally speaking, the lowest buckling load is usually of the most interest to engineers, since a structure will fail prior to reaching any higher buckling loads.
When using OptiStruct to solve a linear buckling problem, apply a reference load to the structure and calculate the buckling factors based on linear static and normal mode analysis. Use OptiStruct also to perform size and/or shape optimizations on the structure to optimize for linear buckling. Neither yielding of a structure nor change of force can occur during the optimization process.
Buckling optimization needs be performed to minimize the maximum von Mises stress among several elements. This is done using the minimized maximum problem setup. Use MINMAX or MAXMIN statements to define the objective function of a minimize maximum or maximize minimum problem. Many times you will need to minimize or maximize several responses; minimizing the maximum von Mises stress among several elements, for example. In such situations, using user-defined equations to minimize the maximum von Mises stress will not achieve the expected result. Reducing the maximum stress in one element often results in increased stress on another element.
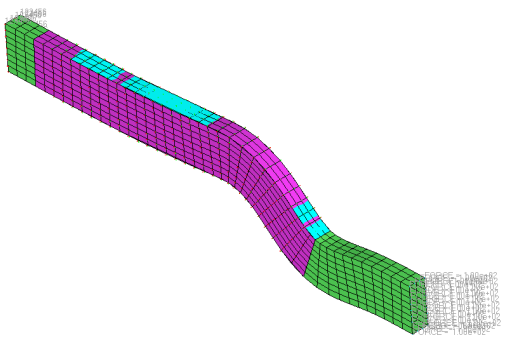
Figure 1. Buckling Optimization of a Structural Rail
- Objective
- Minimize maximum von Mises stress.
- Constraints
- Increase first buckling factor above 30.
- Design Variables
- Element thickness and shape perturbation.
Launching HyperMesh and Setting the OptiStruct User Profile
Opening the Model
Setting Up the Optimization
Reviewing the Design Variables and Animation of Shape Changes
Defining the Size Optimization Design Variable
- From the Analysis page, click the optimization panel.
- Click the gauge panel.
- Select the create subpanel.
- Set the type: to PSHELL-T and same desvar for all props.
- In the desvar= field, enter shells.
- Using the props selector, select dom and shell_elements.
- In the initial value = field, enter 6.0.
- Switch lower bound % = to lower bound =, and enter 3.0.
- Switch upper bound % to upper bound =, and enter 9.0.
- Click create.
- Click return twice to go back to the main menu.
Creating Buckling Load Collectors
Creating a Buckling Optimization Load Step
Creating Optimization Responses
- From the Analysis page, click optimization.
- Click Responses.
-
Create the volume response, which defines the volume fraction of the design
space.
- In the responses= field, enter Vol.
- Below response type, select volume.
- Set regional selection to by entity and no regionid.
- Using the props selector, select dom.
- Click create.
-
Create a static stress response.
- In the response= field, enter Von.
- Set the response type to static stress.
- Using the props selector, select dom Stress.
- Set the response selector to von mises.
- Under von mises, select both surfaces.
- Click create.
-
Create the buckling response.
- Click return to go back to the Optimization panel.
Defining Constraints
- From the optimization panel, click the dconstraints panel.
-
Create the constraint, BUCKLE.
- In the constraint= field, enter BUCKLE.
- Check the box next to lower bound, then enter 30.
- Click response= and select Buckle.
- Using the loadsteps selector, select Buckling.
- Click create.
-
Create the constraint, Vol.
- In the constraint= field, enter VOL.
- Uncheck the box next to lower bound.
- Check the box next to upper bound, then enter 800000.
- Click response= and select Vol.
- Click create.
- Click return to go back to the Optimization panel.
Defining the Objective Function
-
Create an objective reference.
-
Define the objective.
- Click the objective panel.
- Select minmax.
- Using the dobjrefs= selector, select MAX_STRESS.
- Click create.
- Click return to go back to the Optimization panel.
Running the Optimization
Viewing the Results
Viewing the Animations
Viewing the Stresses
-
In the top, right of the application, click
 to proceed to the next page (page 3 of 4),
which contains the Linear analysis results.
to proceed to the next page (page 3 of 4),
which contains the Linear analysis results.
-
On the Results toolbar, click
 to open the
Contour panel.
to open the
Contour panel.
- Set the Result type to Element Stresses (2D&3D)(t) and vonMises.
- In the Results Browser, select the final iteration (Iteration 3).
- Click Apply.
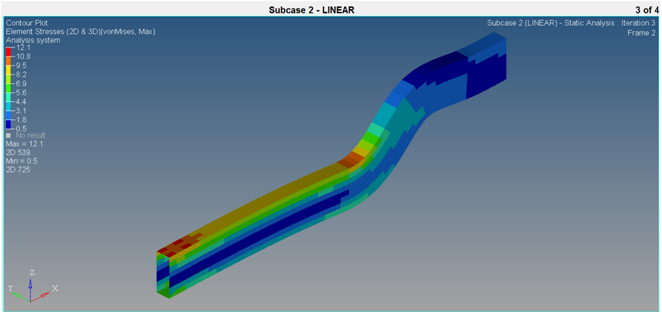
Figure 7.
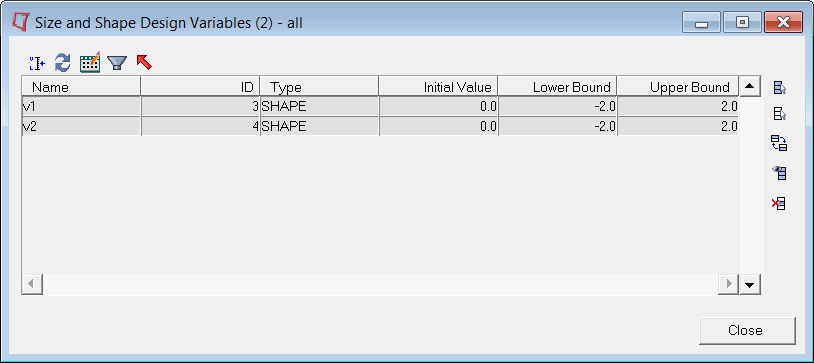

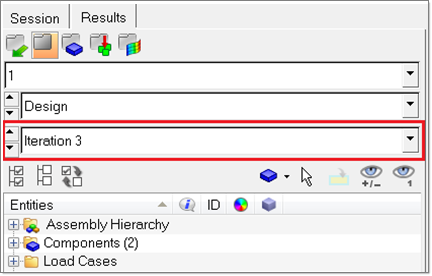
 to start the animation.
to start the animation.
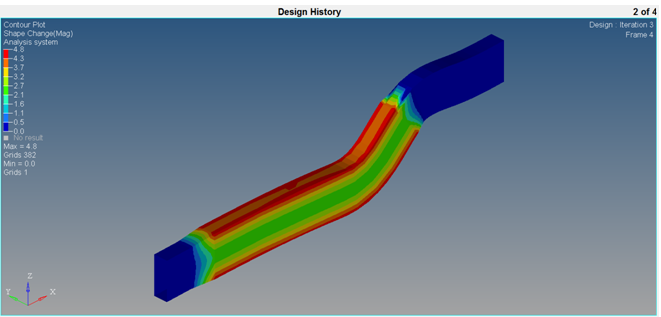
 to open the Deformed panel.
to open the Deformed panel.