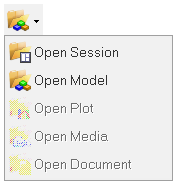Open Files
Open an existing model, session, plot, media or document file.
The type of files you are able to open depend on the active client.
- If the dialog is associated to a filename entry box, the directory is taken from the path entered in the entry box, instead of using the saved directory.
- Certain dialogs take you to a directory in the installation where the selection would commonly be made, instead of using the saved directory.
- If the directory is not valid, the file dialog opens in the application start-in directory.
Access a list of the last eight sessions you opened by selecting from the menu bar. Opening a recent session will automatically open that session using the settings previously identified.