Files View
The Files View ![]() displays all of the loaded model files in the upper portion of the browser and the properties
assigned to the currently selected model file in the Entity Editor in the lower half of the
browser.
displays all of the loaded model files in the upper portion of the browser and the properties
assigned to the currently selected model file in the Entity Editor in the lower half of the
browser.

Figure 1. Results Browser - Files View
- Delete models.
- Rename models.
- Change the current model.
- Show/Hide/Isolate/Isolate Only.
- View the model status on the current model or on the marked model file.
- Configure the Files View section of the Results Browser.
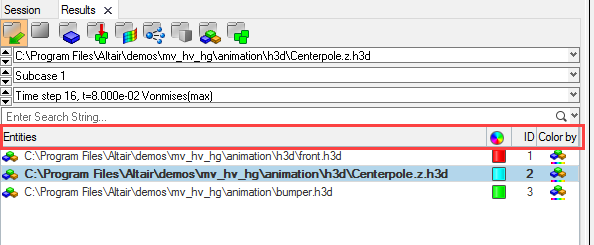
Figure 2.
Entity Display Icons
Entities/models are displayed or hidden by toggling the corresponding icons- A bold icon next to an entity represents that the model is currently displayed.
- A dimmed icon next to an unchecked entity represents that the entity is turned off from display.
Colors
The currently assigned model color displays in theIDs
The currently assigned model ID displays in the ID column.Color by
You can access the Color by mode by left clicking the small icons in the- Color By Component

- Set the current color by mode to Component.
- Color By Model

- Set the current color by mode to Model. The current model color that is displayed in the Colors column will be used.
- Color By Normal

- Set the current color by mode to Normal. A positive normal side will be displayed in red and a negative normal side of an element will be displayed in blue.
- Color By Part

- Set the current color by mode to Part.
The Entity Editor section of the Results Browser allows you to view and edit various model conditions/properties. Click on a model file in the upper portion of the browser to automatically display the properties assigned to that model in the Entity Editor.