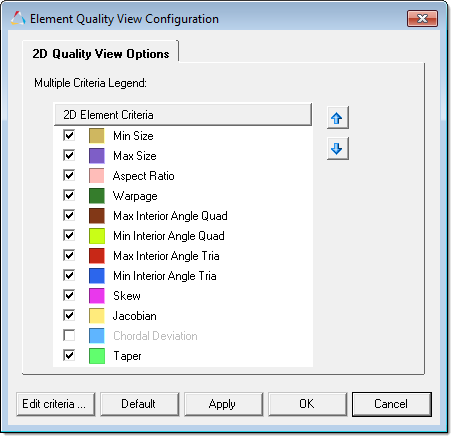Element Quality View
The Element Quality view allows you to investigate each specific element criteria, view a breakdown of all failed and worst elements, resolve all criteria violations at one time, and evaluate the over all quality of a mesh.
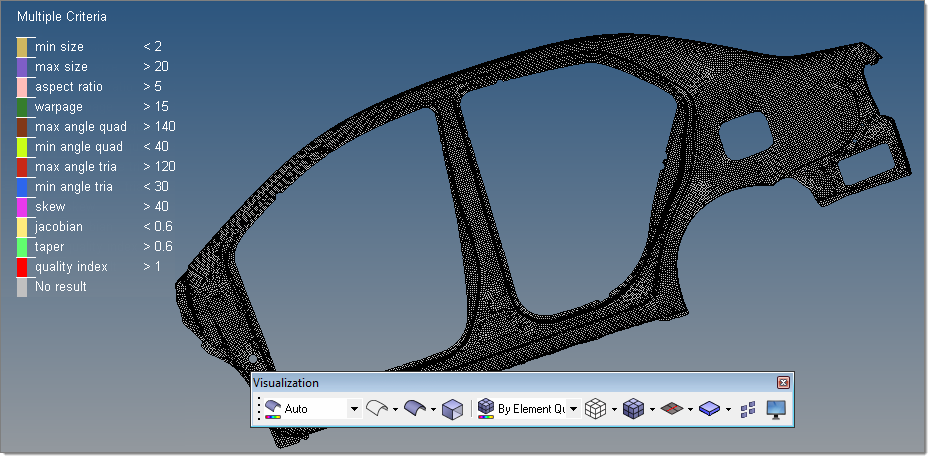 Figure 1.
Figure 1. Multiple Criteria Legend
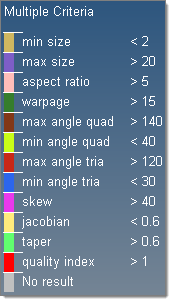 Figure 2.
Figure 2. - Review the different 2D element criteria's.
- Adjust the initial threshold values assigned to each 2D element criteria.
- Select specific criteria's to investigate further.
When you click a criteria in the Multiple Criteria legend, a single criteria specific legend appears to the right of the threshold values. The elements are color coded according to how well they adhere to the quality requirements in the graphics area.
Single Criteria Legend
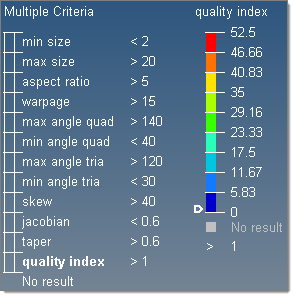 Figure 3.
Figure 3. 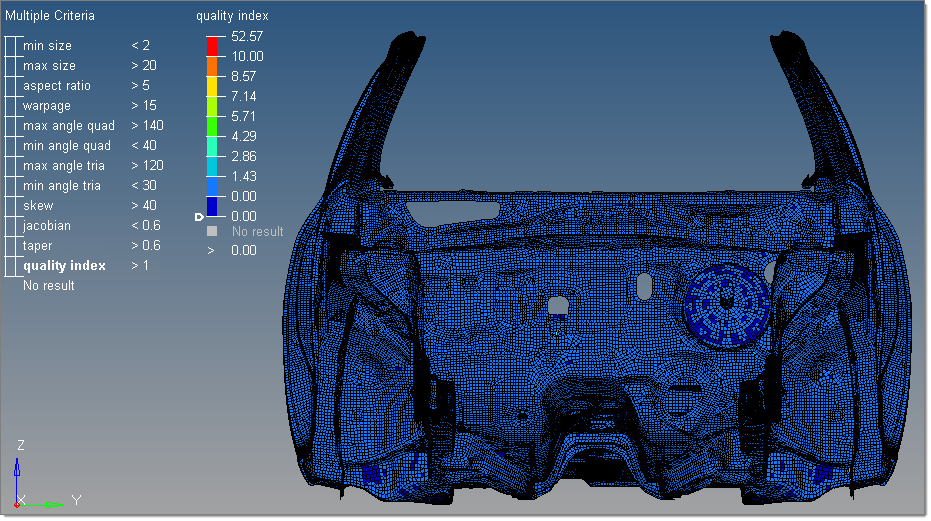 Figure 4.
Figure 4. The Element Quality View tool always lists the values in the sliding scale from low to high, with the lowest value always being at the bottom of the scale and the highest value always being at the top. This tool always defines the first and last values in the legend with the minimum and maximum values. You cannot edit the minimum and maximum values.
The second and second to last values are the initial legend range coverage, based on the good to worst, warn to worst (default), fail to worst, and min to max values. These values are taken from the criteria file, and can be edited. The Element Quality View tool interpolates the values in between these.
Each single criteria legend contains a slider that is located, by default, at the exact, current threshold position. If the initial legend range coverage does not provide the threshold value set defined in the settings, then the slider will be positioned to the closest available value. To view a breakdown of all of the failed and worse elements, move the slider up and down.
Element Quality View Options and Settings
Overview of the options and settings used to control the Element Quality view.
Multiple Criteria Context Menu
- No Result As
- Change how elements that fail all of the 2D element criteria appear in the graphics area. By default, these elements are shaded in gray. To make these elements invisible, click transparent.
- Set Threshold Values
- Set the threshold values to one of the following levels: worst, fail
(default), warn, good, and ideal.Note: When you select a different level to set the threshold values to, the values will reset to the values that are read from the current criteria file settings.
- Edit Criteria
- Opens the Criteria File Editor, from which you can edit the current 2D
element criteria in the criteria file.Note: As long as the Criteria File Editor is open, you cannot modify the legends in the Element Quality View.
- Configure Quality View
-
Opens the Element Quality View Configuration dialog, from which you can:
- Change the color assigned to each criteria.
- Select which element criteria you would like to display in the Multiple Criteria legend.
- Rearrange the order of the element criteria in the Multiple Criteria legend
Single Criteria Context Menu
- Close XXX Legend
- Closes the single criteria legend that is currently open, and activates the Multiple Criteria legend.
- Set Legend Range
- Set the legend range of the threshold values by selecting one of the following options: good to worst, warn to worst, fail to worst, and min to max. This option is not enabled when the Quality Index legend is open.
- Beyond Threshold As
- Changes how the elements that have no results or have higher/lower values are displayed in the graphics area. The following display options are available: Transparent, Feature Lines, and Off (default).
- Edit Criteria
- Opens the Criteria File Editor, from which you can edit the current 2D
element criteria in the criteria file.Note: As long as the Criteria File Editor is open, you cannot modify the legends in the Element Quality View.
- Configure Quality View
- Opens the Element Quality View Configuration
dialog, where you can:
- Change the color assigned to each criteria.
- Select which element criteria you would to display in the Multiple Criteria legend.
- Rearrange the order of the element criteria in the Multiple Criteria legend