Reviewing and Transforming Source Data
When source data is not in the correct location and overlaps with the target model, the tools provided in the Field Realization dialog can be used to transform the source model to the target model's location with linear transformation, rotation, or scale methods.
- Open or import the target model.
-
Create and define a field entity:
- In the Model Browser, right-click and select Create > Field from the menu.
-
In the Entity Editor, define the source model
data (results, csv, and current model).
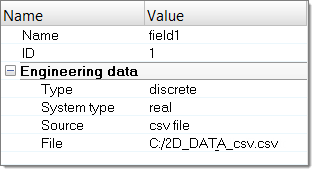
Figure 1.
-
Realize the field:
- In the Model Browser, right-click and select Realize from the menu.
-
In the Field Realization dialog, define the
realization settings.
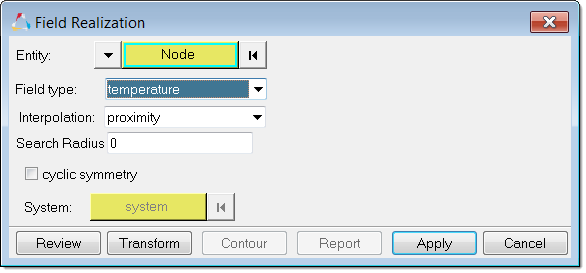
Figure 2. - Click Apply.
-
In the Field Realization dialog, click
Review to display the target model (green) and the
source model (pink).
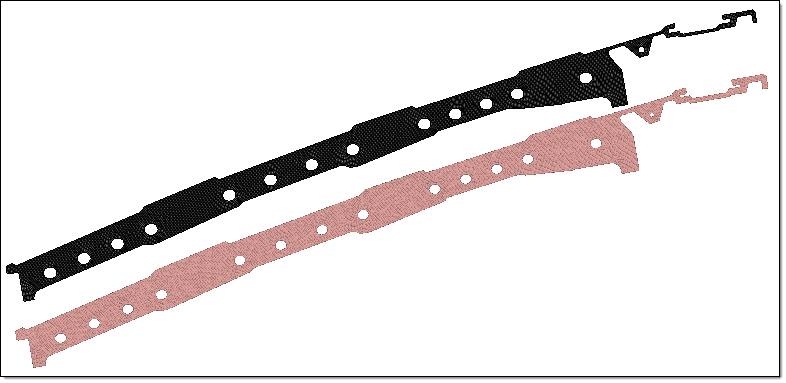
Figure 3. -
Transform the source data:
-
In the Field Realization dialog, click the
Transform button.
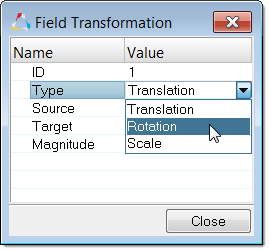
Figure 4. - In the Field Transformation dialog, define settings in the Type field to perform either a Translation, Rotation, or Scale transformation of the source node.
- Click the Close button to perform the transformation operation.
- Click Reset Review to display the updated location of the new source model.
- Repeat this operation until the source model and the target model are in the same location.
Note: Manually define the vector direction by entering the Source node x,y,z location, Target node x,y,z location, and Magnitude of the vector. -
In the Field Realization dialog, click the
Transform button.