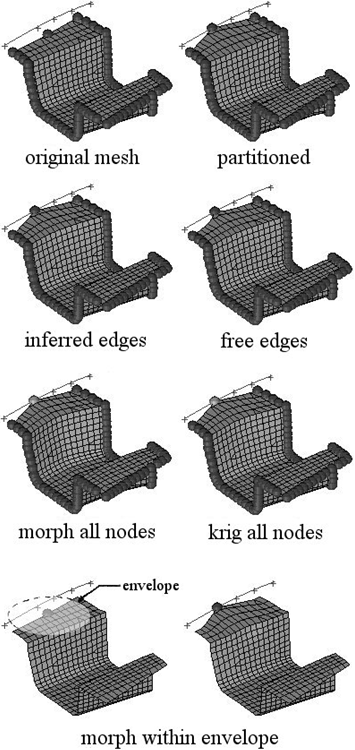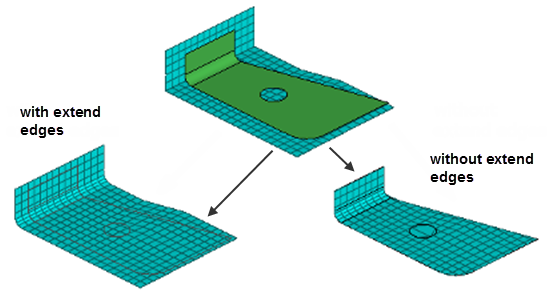Morph Mesh
Use the Morph Mesh tool to morph mesh by moving nodes, faces, and edges or by mapping to geometry.
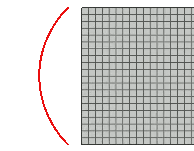
Figure 2.
Morph Mesh Options
- Automatic
- Automatically select anchor nodes and morph area elements.
- Remorph changes
- Re-applies previous morph with new options and entities.
- Automatic anchors
- Enables automatic selection of anchor nodes.
- Calculate by
- Select fixed nodes.
- Value
- Set distance or multiplier.
- Morph method
- Select method to morph mesh.
- Undisplayed nodes
- Select option for undisplayed nodes.
- Moving nodes
- Set bias for moving nodes.
- Anchors
- Set bias for anchors.
- Translate increment
- Enables discrete movement of manipulator in translation.
- Rotate increment
- Enables discrete movement of manipulator in rotation.
- Step size
- Increment for translating/rotating multiplier
- Real time
- Morph mesh while moving manipulator.
- Active
- Allow manipulator to morph mesh.
Mapping Options
Use the following microdialog options when selecting target geometry.
 - Use
manipulator
- Use
manipulator- Move entities interactively with the Move tool.
 - Projection
direction
- Projection
direction-
- Along vector
- Project along manipulator primary.
- Normal to target
- Project normal to target.
- Normal to source
- Project normal to nodes' mesh.
- Smoothed normals
- Calculate the average normal direction for all elements and then smooth them so that transitions near corners are not abrupt.
- CFD normals
- Use a sophisticated algorithm to smooth the normals for all the elements such that the elements will not get folded when their nodes are morphed.
- Fit to line
- Fit along line through target.
 - Toggle extended
surface edges
- Toggle extended
surface edges- Extend the edges of the surfaces or mesh in a direction perpendicular to the normal at the closest point on the surfaces or mesh. If this option is selected, the moving nodes will be projected on to an extended representation of the surfaces or mesh, enabling you to project nodes beyond the edge of the surfaces or mesh as well as within any holes. If this option is not selected, the moving nodes will be projected on to the interior or edges of the surfaces or mesh, which may end up distorting the morphed mesh.
Keyboard Shortcuts & Mouse Controls
| To do this | Press |
|---|---|
| Undo morphing | Ctrl + Z |
| Undo all morphing operations | Ctrl + Shift + Z |
| Redo morphing | Ctrl + Y |
| Redo all morphing operations | Ctrl + Shift + Y |
| Exit tool | Esc |

 to define morphing options.
to define morphing options.