Synchronize Animation
Use the Synchronize Animation dialog to synchronize windows that contain animation results in different units and/or begin at different time steps.
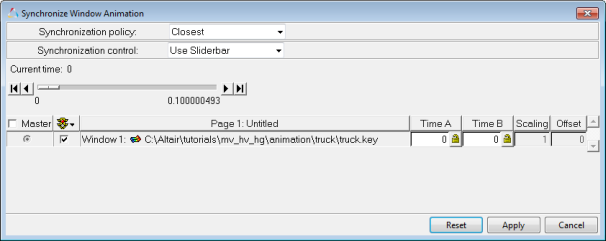
Figure 1. Synchronize Window Animation Dialog
| Synchronization policy | Determines the time step each window will display during animation. Select one of the following options from the drop-down menu: | |
| Closest | Each window will display a time step that is closest to the current time for the entire page. | |
| Closest Backward | Each window will display a time step that is closest to and not exceeding the current time for the entire page. | |
| Synchronization control | Determines the method that will be used to synchronize multiple animations. Select one of the following options from the drop-down menu: | |
| Using the slider bar | The slider bar represents the global time line for all windows. It reflects all
window time frames regardless of whether they are active or inactive. Each time
frame is a subset of the range represented on the slider bar. Current time displays
the current slider bar setting. Figure 2. Synchronize Window Animation Slider Bar Use the slider bar to specify a time for all active Time A and Time B
fields. When the desired value is displayed in a specific field, click the lock
button When you click Apply, the scale factors for the time values for each window are automatically calculated. The scale factor is calculated by subtracting Time A from Time B for each window. The end result is all the frames specified for Time A will appear at the same time during the animation. Similarly, all frames for Time B will appear at the same time. All other frames will be scaled accordingly. In this mode, you cannot enter data in the Scaling and Offset fields. They are used for reference only. |
|
| Editing scaling and offset |
|
|
The check boxes in the animate column allow you to select the animations to be included in the synchronization. You can select all or select none of the animations, as well as reverse the current selection.