Toolbars |

|

|

|

|
|
Toolbars |

|

|

|

|
The toolbar above the graphic window contains options for controlling the model display, and for finding information about entities in the display. These options are accessed by clicking the icon buttons on the toolbar.
The Module Choice Toolbar and Active Menu Bar from the Classic interface have been replaced with a Menu Bar for the New and Standard interface.
The Model Display and Pick Info options from the Classic interface have been reorganized and moved to a horizontal toolbar across the top of the HyperCrash window in the New or Standard interface.
Review the following table to find an icon button in Classic mode and the corresponding icon button in New and Standard mode.
When you are loading your model, all the parts are visible in the Graphic Window, called the Front Screen. To get a better view of the parts you are working on, or to help you gain a better understanding of the model, you can remove the selected parts from the Front Screen. The unselected parts are visible in the Graphic Window, called the Reverse Screen. This is the HyperCrash Show / No Show system.
Behavior |
Classic Button |
New and Standard Button |
|---|---|---|
Refresh |
|
|
Views |
|
|
Draw Move |
|
|
Reverse Display |
|
|
Fit Model |
|
|
Display All |
|
|
Isolate by Element Type |
|
|
Mask by Element Type |
|
|
Display by Element Type |
|
|
Display by Tree Selection |
|
|
On/Off Details |
|
|
Control Transparency Level |
|
|
On/Off Free Nodes |
|
|
On/Off Solid Skin |
|
|
Display Graphic Objects |
|
|
Mask All |
|
|
Unmask Selected Parts |
|
|
Display Parts Connected to Selected Parts |
|
|
Display Parts in Node Proximity |
|
|
Mask Selected Parts |
|
|
Display Connected Elements |
|
|
Control Display Element |
|
|
Mask Boxed Parts |
|
|
Isolate Selected Parts |
|
|
Isolate Boxed Parts |
|
|
Display Mode |
|
|
Pick Info functions: Classic, New and Standard
Behavior |
Classic Button |
New and Standard Button |
|---|---|---|
Show Node Info |
|
|
Node Info by ID |
|
|
Show Element Info |
|
|
Element Info by ID |
|
|
Show Object Info |
|
|
Object Info by ID |
|
|
Distance Between Two Nodes |
|
|
Angle Between Three Nodes |
|
|
Pick Part, Add to Selected Part in the Tree |
|
-- |
Use box to Add Selected Parts in the Tree |
|
-- |
FE objects icons - New and Standard mode
Some of the FE objects and their icons in the HyperCrash 12.0 toolbar vary from LS-DYNA to RADIOSS, and even from version to version of RADIOSS.
However, all the available FE objects' icons are accessible by clicking the Display Graphics icon ![]() in the toolbar. Mousing over each icon will display its function.
in the toolbar. Mousing over each icon will display its function.
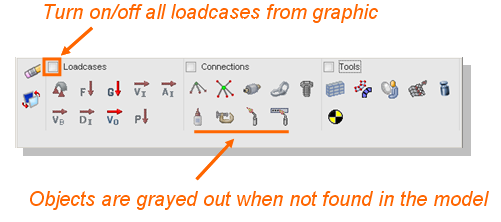
FE objects icons - Classic mode
The FE objects' icons in the Classic mode are accessible by clicking ![]() in the Model Display area. Mousing over each icon will display its function.
in the Model Display area. Mousing over each icon will display its function.
|
See also