General Frequency Response Process |

|

|

|

|
|
General Frequency Response Process |

|

|

|

|
In the Unit Input Frequency Response process and the Random PSD Frequency Response processes, loads are limited to single DOF with unit inputs subcases. In this process, loads can be applied at multiple DOFs simultaneously with arbitrary magnitude and delay (relative phase).
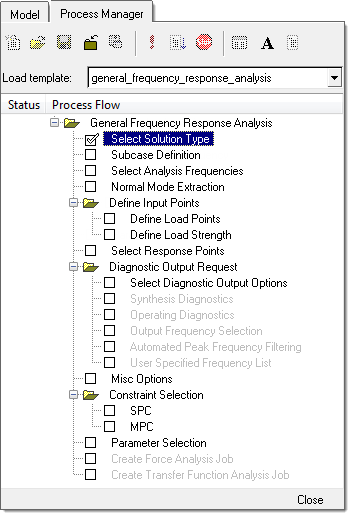
In this task, pick either the Direct Frequency Response solution method, or the Modal Frequency Response solution method. For large problems involving more than a few frequencies, the modal solution is typically the most efficient solution.
|
The subcase definition task allows you to create multiple subcases or edit an existing subcase. To create a new subcase, edit the optional subcase label and click the Add button. To edit an existing subcase, highlight an existing subcase in the list box, edit the optional subcase label and click Update. Once input to the task is complete, click Apply to proceed to the next task.
|
In this task, enter the frequencies for which the response solution is needed. Frequency selection can be global or subcase specific. The global subcase option is used by default. However, you can also select frequencies specific to each specific subcase. Choose one of three ways to define the frequency set:
For options 1 and 2, select the Frequency range radio button and an Increment type (Linear or Logarithmic), and fill in the required fields. For option three, simply type in a list of arbitrary frequencies, then click Update. A frequency set entry is created in the list box to the left. You can add additional frequency sets, or delete one from the list using the Add row and Delete row icons to the right of the list. Once the frequency set(s) has been defined, click Apply to proceed to the next task.
|
This task is essentially the same as in the previous process manager. The default frequencies filled in are based on the max. frequency entered in the previous task. These are merely the suggested values based on general use cases, and should be modified based on the specific requirements of the case under study.
|
In this task, define what type of load is applied where. Supported load types include:
The first four types are only applicable for structural nodes, and the last one for fluid nodes. Once a type is selected, click the nodes entity selector to pick nodes, a node set, or tags in the graphics window, then click Add. This will populate the table on the left hand side with additional degree of freedom (DOF) checkboxes available. You can make a single or multiple row selection within the table, and then right click to access the DOF row selection options. Alternatively, make a single or multiple row selection within the table, and then right click to access the column selection options. All selected DOFs will be checked to indicate locations and directions where unit input are to be applied. Upon clicking Apply, one loadcase will be created for each DOF indicated.
|
This task lets you define frequency dependent load strength and delay for individual subcases or DOFs in one subcase. For subcase based definition, once the subcase is selected, select a DOF row from the list box, and then add load strength frequency tables in either real/imaginary or magnitude/phase form. Delay or phase relative to a reference input DOF can optionally be specified as well. Loading strength can be defined manually, with external files in csv/text format and also universal (.unv) files from external data acquisition tools like LMS, IDEAS, and B&K. Import the .csv/text or universal file, select the relevant loading strength and click Save to define it. You can select one of the radio buttons on the right to control how the definitions provided are filled into various rows. It is also possible to go back to the Subcase Definition panel by clicking the Create Subcase icon
For DOF based definition, once the DOF is selected, select a subcase row from the list and follow the same process described in the above section. With this option it is not possible to add or edit subcases.
|
This task lets you pick responses for output. Response selection can be global or subcase specific. First select the subcase and then select a Response type, such as Displacement, then pick nodes, a node set or tags to be included in a particular response set.
Responses selected for the global subcase are by default available for other individual subcases. Additional responses can be added and used for an individual subcase. It is also possible to add duplicate response types to any individual subcase, in addition to those in the global subcase. In this case a separate response set will be created for that subcase which will be a union of entities in global and individual subcases.
Multiple response sets can be added to the list box on the left by clicking Update. You can also specify the complex frequency response data format (Real/Imaginary/or Magnitude/Phase) and the output file format (h3d, op2 or punch). Once all of the required responses have been defined click Apply to proceed to the next task.
|
This task lets you control if diagnostic outputs are to be generated. Selecting No will not generate diagnostic output requests and the process will go directly to the Miscellaneous Options task. Selecting Yes will allow you to request diagnostic output only at selected response peaks.
|
This task lets you select the Synthesis diagnostic type which presents a breakdown (participation factors) to the response, such as modal participations. The list of synthesis diagnostic types are:
This type will be output only at the peak frequencies of the corresponding response DOF. The selection of the Synthesis diagnostic type can be Global or Subcase Specific. First select the subcase, either Global or Individual Subcase, and then response DOFs are selected by clicking Response points, which pops up the list of response at which response output is requested. In a case of individual subcases the list of responses will be a union of response entities for Global and Individual Subcase. There is a specific option of Attachment points on control volume in Auto TPA and Traditional TPA. In Auto TPA you can select a connection node set. The elements attached to connection nodes are automatically segregated into Non-Rigid Element set (CONEL) and Rigid Element set (CONREL) based on the element type. In Traditional TPA, you can create a node set at which attachment forces are to be calculated in the assembled state.
Selecting Traditional TPA as the diagnostic type enables Create Force Analysis Job and Create Transfer Function Analysis Job tasks in the process manager tree. Create Force Analysis Job allows you to export a solver deck or submit the job related to the first step of traditional TPA for calculating attachment forces in the fully assembled state through the Analysis Manager.
Click Apply to invoke the Create Transfer Function Analysis Job task. This will delete all the created entities, and entities related to unit transfer functions are created. This allows you to export the solver deck or submit a job related to the second step of TPA for calculating transfer function in Control Volume through the Analysis Manager.
|
This task allows you to select the Operating diagnostic type which is not response specific, such as ODS animation or energy. Output in this case will be generated at the super set of the peak frequencies of all selected response DOFs. In this case the selection of operating diagnostic type can be global or subcase specific.
|
This task allows you control to select frequency at which diagnostic output is to be requested. Selecting Automated Peak Frequency Filtering allows you to customize options used to define response peak frequencies through the PEAKOUT card. Selecting User Specified Frequency List allows you to enter a list of frequencies for each subcase, which will be referenced by a OFREQ card in a separate diagnostic output subcase. |
This task allows you to select the customized options specific for structural and acoustic responses to be used for selected response peak frequencies. Frequency selection for this option can also be global or subcase specific. The PEAKOUT card specified for the Global subcase is also used for those subcases for which a separate PEAKOUT card is not specified. For those subcases where specific peak frequency selection control is needed, a separate PEAKOUT card should be specified with appropriate parameters.
Next, specify a single threshold value or a frequency table - only peaks above the threshold are retained in the search process as candidates. Also specify the number of peaks (default =5) per response DOF to be kept in the peak frequency set.
|
This task allows you to specify a list of frequencies at which diagnostic output is requested. This definition is subcase specific. For subcases where a Frequency List is entered in the Select Analysis Frequencies task, the same frequency list values are automatically entered by default.
|
Select from the damping options that are available, including the global modal viscous damping on the structure side, and global material and viscous damping on the fluid side.
|
This task lets you define the boundary condition of the frequency response analysis. These boundary conditions can be global or individual subcase. Once a subcase is selected, you can select existing SPCs by checking the corresponding box under the Active column, or click Create SPC to go to the Constraints panel and define a new SPC. Once the boundary condition has been fully defined, click Apply to proceed to the next task.
|
This task lets you select MPC equations to turn on for the frequency response analysis. When you are in the NVH user profile, there are two options for managing MPCs through either the Analysis Manager or the Process Manager. If the Analysis Manager is chosen then the subcase selection option and MPCs list are disabled. If the Process Manager is selected, then after selecting a subcase, you can select existing MPCs by checking the corresponding box under the Active column. Once the MPC equations have been selected, click Apply to proceed to the next task. When you are in the Altair HyperMesh user profile, the Analysis Manager option is not available, and MPCs can only be managed through the Process Manager. |
This task lets you select typical solution parameters, such as title, singular point constraints, and so on. Check all boxes under the Active column to activate the desired solution option. Once the parameters have been selected, click Apply and a Process Manager message box pops up informing you that the process has come to an end. Click Yes to close the template, or No to review or edit the process steps.
|