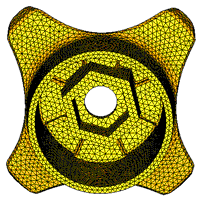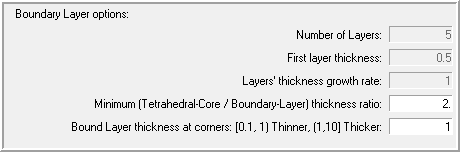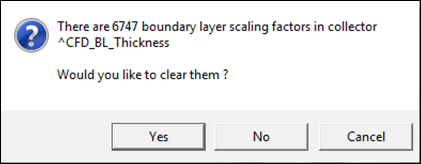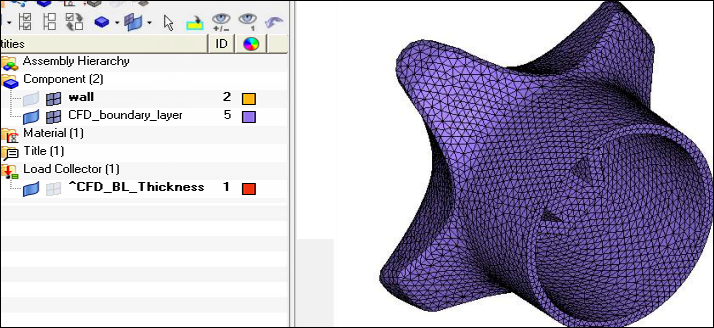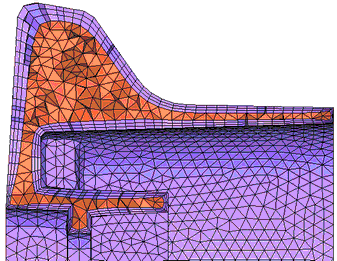| 1. | Click Mesh > Volume Mesh 3D > CFD Tetramesh to open the CFD Tetramesh panel. |
| 2. | Select the Boundary selection subpanel. You will need to first select all the elements/components that define the surface area on which you need to generate boundary layers. This is done by selecting the elements/components under the With BL (float) selector. |
| 3. | Under the heading With BL (float), click comps and select the collector wall. |
| 4. | Verify that the switch below the W/o BL (float) selector is set to Remesh. This means that the meshes in the zones defined by the collector wall will be remeshed after being deformed by the boundary layer growth from adjacent surface areas. |
| 5. | Select Smooth BL. This option is strongly recommended for most cases because it produces boundary layers with more uniform thickness and better element quality. |
| 6. | Click the BL parameters subpanel. All the data that has been entered in the Boundary selection subpanel is stored. |
| 7. | Select the options to specify the boundary layer and tetrahedral core: |
| • | First layer thickness = 0.5 |
| • | BL growth rate= 1.0 (This non-dimensional factor controls the change in layer thickness from one layer to the next). |
| 8. | Under the BL hexa transition mode header, change the selection to All Prisms (Prism to all Layers). This means that if there are any quad elements in the surface mesh, those will be split into two trias each so that there is no need to transition from quad faces to tria faces when transitioning from the last boundary layer to the tetrahedral core. This option is very important when there are quad elements on areas with (low) distributed BL thickness ratio, because in such areas the thickness of the transition elements (for example simple pyramid) was not taken into account when doing the interference study to assign distributed BL thickness ratio to those elements. |
| 9. | Leave the BL only checkbox unchecked. This option generates the boundary layer alone and stops before generating the tetrahedral core. This option modifies adjacent surface meshes to reflect changes introduced by the boundary layer thickness, and creates a collector named ^CFD_trias_for_tetramesh, that is used to generate the inner core tetrahedral mesh using the Tetramesh parameters subpanel. |
| 10. | Check the box for Pre calc and then click Auto. |
| 11. | In the Generate Boundary Layer distributed thickness values dialog, notice that the wall component is already selected and has a Bound Type of wall. This is because the wall component was selected in the Boundary selection subpanel. |
| 12. | Specify the Boundary Layer options as shown in the following image. |
The number of layers, first layer thickness and growth rate have been established in the BL parameters subpanel and are greyed out here. All layers will have the same thickness (except for mesh smoothing operations such as hyperbolic smoothing at corners).
Specify a Minimum (Tetrahedral-Core / Boundary-Layer) thickness ratio value of 2.
This means that in areas where there is not enough room to grow the nominal BL (3 layers of 2 each), the boundary layers’ thickness will be reduced so that the tetrahedral core thickness is at least 2 times the total boundary layer thickness, except for mesh smoothing operations such as hyperbolic smoothing at corners, and convex/concave areas.
The last option, Bound Layer thickness at corners, is a coefficient that controls the hyperbolic growth where walls make an angle. The smaller this value is, the thinner the total BL thickness in such areas is.
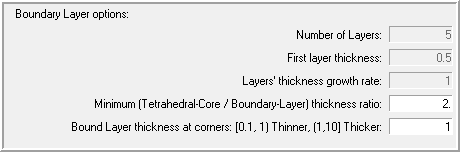
Now you are ready to generate the Distributed BL Thickness loading. Make sure that none of the elements specified in the boundary collectors are masked. If they are masked an error message will indicate that there is a discrepancy between the total number of elements in the components and the tria3/quad4 elements found. If you have masked elements, you can access the Mask (F5), and press unmask all.
13. Click Generate Distributed BL Thickness Ratio.
14. If the model already contains boundary layer thickness ratios, then a pop-up message box will ask you if you want to keep such loading or if you want to delete them. Most of the time you will want to clear the existing boundary layer thickness ratios; click Yes. In some special cases you may want to keep them, if more than one loading value is specified at a node, the minimum value is used when generating the mesh.
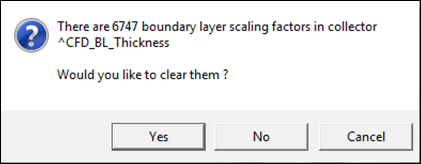
After a few seconds you will see a pop-up message indicating the number of distributed boundary layer thickness values included in collector ^CFD_BL_Thickness.
15. Click Close in the Generate Boundary Layer distributed thickness values window.
| 16. | Click the Tetramesh parameters subpanel. |
| 17. | There are three different tetrameshing algorithms available. Select Optimize Mesh Quality. For a detailed explanation of each option, please refer to the online help. |
| 18. | Set the tetrahedral core growth rate to Interpolate. This avoids the problem of generating tetrahedral elements that are too large at the center of the core mesh. |
| 19. | Click mesh to create the CFD mesh. When this task is finished, two collectors are automatically created: CFD_bl001 and CFD_tetcore001. |
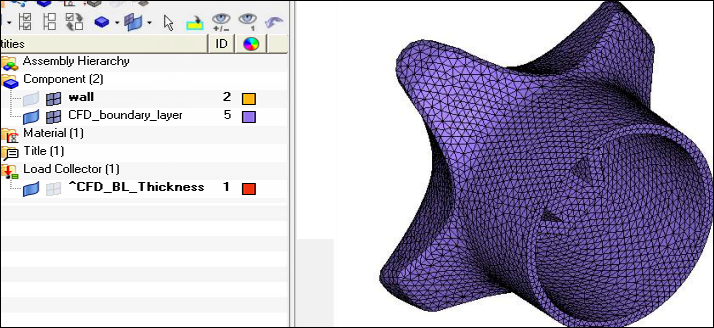
| 20. | Click return to close the panel. |
|