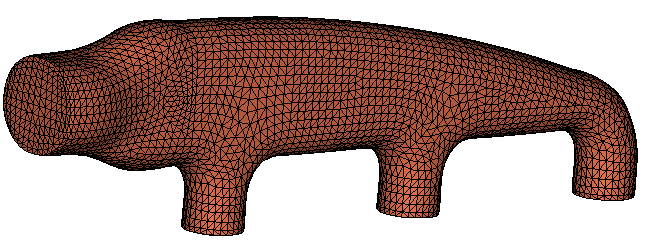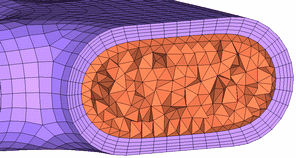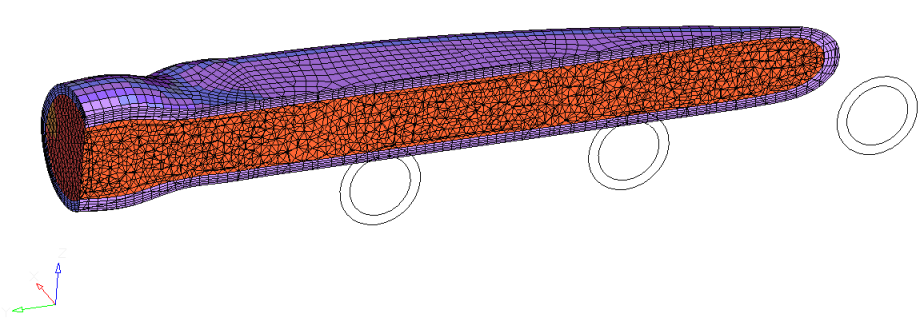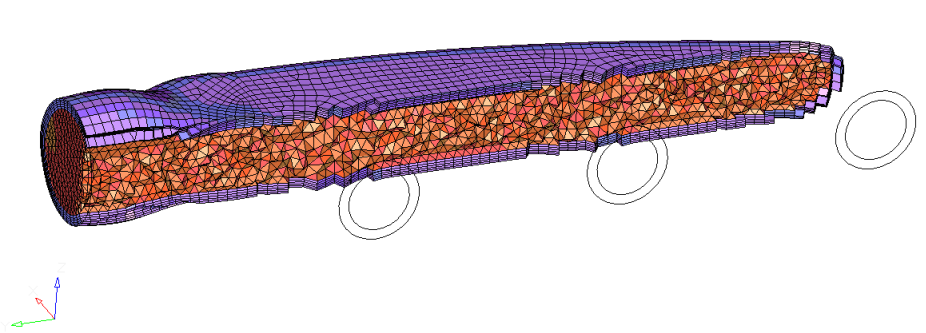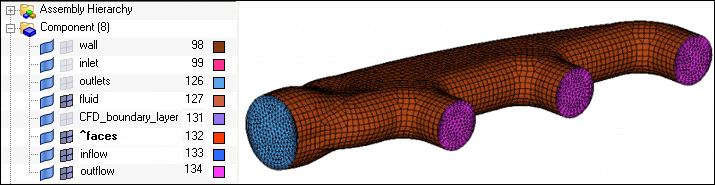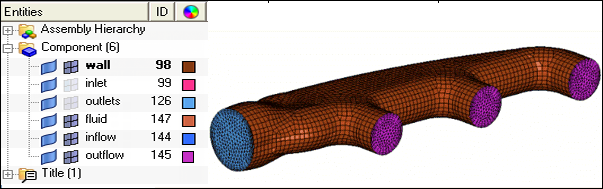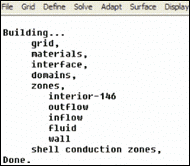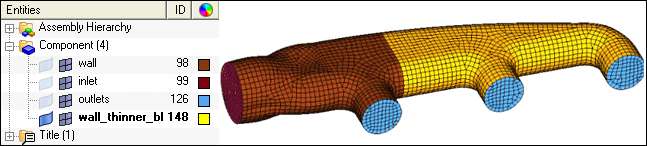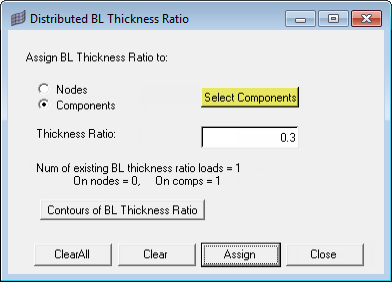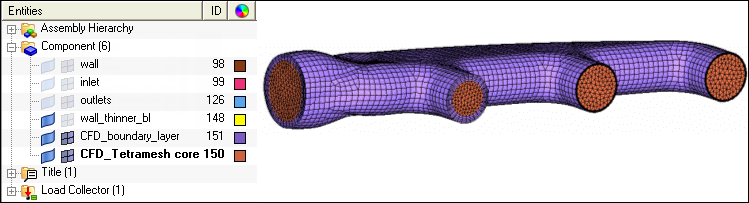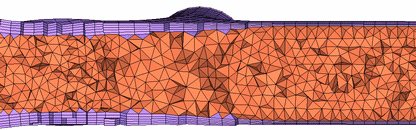The boundary layer type mesh generated in this tutorial was generated with uniform thickness. This is OK for a model like this manifold as long as the total boundary layer thickness does not lead to collision or interference that can occur when the sum of the BL thickness is close to or larger than the distance separating boundary layer walls. When such collision or interference occurs you have the following options:
| • | Decrease the global boundary layer thickness (throughout / for all the BL surfaces) |
| • | Use distributed boundary layer thickness ratios on nodes or collectors/components. This is a capability in Altair HyperMesh that allows you to specify a local value of boundary layer thickness by specifying the ratio of the local value to the global value. For example, if the ratio specified on certain nodes or all the nodes belonging to a collector is equal to 0.1, then the boundary layer thickness generated around those nodes will be only 10 percent of the global boundary layer thickness. |
| • | The CFD user profile has a tool (Generate BL Thickness) to generate automatically “distributed boundary layer thickness ratios” at each node of the surface mesh so that boundary layer collision is avoided when using the global or nominal boundary layer thickness. The usage of this tool is explained in Tutorial CFD-1100. |
In this appendix you are going to use option B to manually change the BL thickness ratio.
Step A: Prepare data to generate a CFD mesh (boundary layer and core mesh) using a distributed boundary layer thickness
| 1. | Create a new component named wall_thinner_bl, and move elements from wall to this new collector as shown in the following image. |
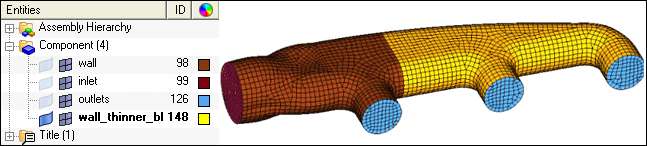
| 2. | Click BCs > Check > Edge, then select the collectors wall, wall_thinner_bl, inlet and outlets. |
| 3. | Click find edges. A message indicating that no edges were found will appear on the status bar. |
| 4. | Click Mesh > Volume Mesh 3D > CFD tetramesh to access the CFD Tetramesh panel. |
| 5. | Leave the default Smooth BL option unchanged. |
| 6. | In the BL parameters subpanel, select the options to specify the boundary layer and tetrahedral core: |
| • | First layer thickness = 0.5 |
| 7. | Select the type of tetrameshing algorithm: Simple Pyramid, Smooth Pyramid, All Prism or All Tetras |
| 8. | Ensure the BL only checkbox is not checked. |
| 9. | In the Tetramesh parameters subpanel, set the Pyramid transition ratio = 0.8 |
| 10. | Select the tetrahedral core growth rate switch to Interpolate. This avoids the problem of generating tetrahedral elements that are too large at the center of the core mesh. |
Step B: Define a distributed boundary layer thickness on certain components
| 1. | In the BL parameters subpanel, ensure that the BL reduction and Pre calc checkboxes are checked and click Manual. |
| 2. | The Distributed BL Thickness Ratio dialog opens. This dialog enables you to specify distributed thickness ratios for groups of nodes or whole components. You can choose either Nodes or Components by selecting the associated radio button. |
| 4. | Click Select Components and select the component wall_thinner_bl. |
| 5. | Specify a thickness ratio of value 0.3 and click Assign. |
| 6. | Notice that the summary message now indicates the number of BL thickness ratio loads on components: |
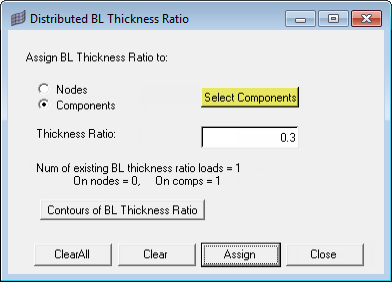
When the models are more complex it is useful to display surface contours of BL thickness ratio values.
| 7. | Click Contours of BL Thickness Ratio, and the Contour panel will be automatically displayed. |
| 8. | Click contour to inspect the distribution of BL Thickness Ratio on the surface of your domain and click return when you are finished. Click Close to close the dialog. |
| 9. | Go to the CFD Tetramesh panel, Boundary selection subpanel. Here all the elements/components that define the surface area on which you need to generate boundary layers will be selected. This selection is done with the With BL (fixed) selector. |
| 10. | Click comps under With BL (fixed) and select the collectors wall and wall_thinner_bl. |
| 11. | Select all the elements/components that define the surface area on which you do not want to generate boundary layers. This selection is done with the W/o BL (float) selector. |
| 12. | Click comps and select the collectors, inlet and outlets. |
| 13. | The switch below the W/o BL (float) selector is set to Remesh. This means that the meshes in the zones defined by collector’s inlet and outlets will be remeshed after being deformed by the boundary layer growth from adjacent surface areas. |
| 14. | Click mesh to create the CFD mesh. When this task is finished, note the two collectors automatically created: CFD_boundary_layer and CFD_Tetramesh_core. |
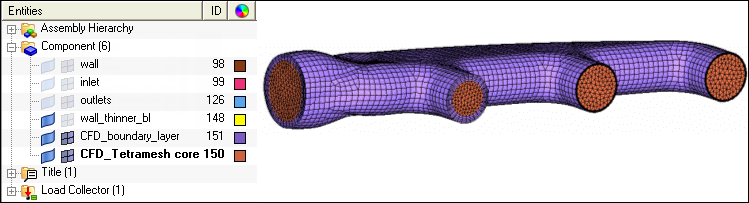
| 15. | Inspect the relative size of the boundary layer thickness by masking some of the elements as shown in the following image. This image shows that the BL thickness on component wall_thinner_bl is only 30 percent of the global BL thickness. |
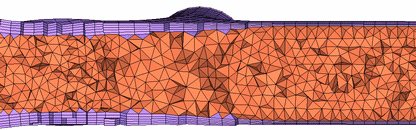
The manual approach followed previously is useful when you need to reduce the BL thickness throughout a component, or at a clearly identified group of nodes.
When you have a very complicated geometry and BL collision is likely to occur, the best approach is to use the Generate BL Thickness tool to generate automatically “distributed boundary layer thickness ratios” at each node of the surface mesh. This tool performs a collision study and assigns a BL thickness ratio to each node of the surface mesh that requires a reduction of the baseline BL thickness to avoid collision. Usage of this tool is explained in Tutorial CFD-1100.
The previous steps illustrate simple and effective steps to reduce the BL thickness on surface components. This approach is very easy to use and effective when you know how much you want to increase or decrease the BL thickness all over a component. A similar approach is followed to increase/decrease BL thickness on groups of nodes.
|