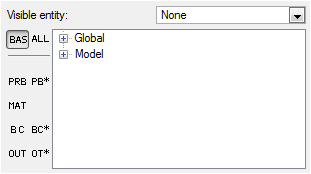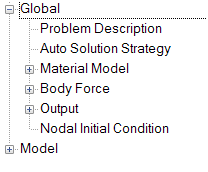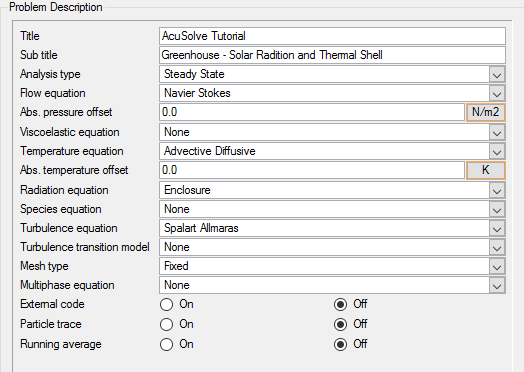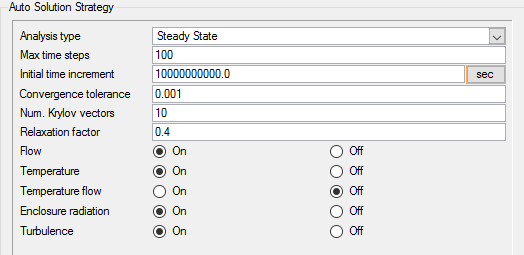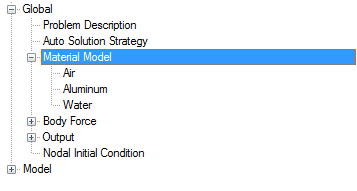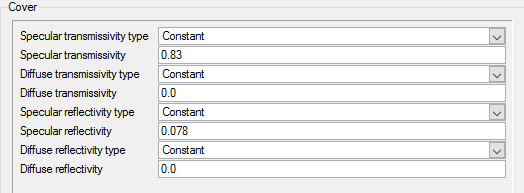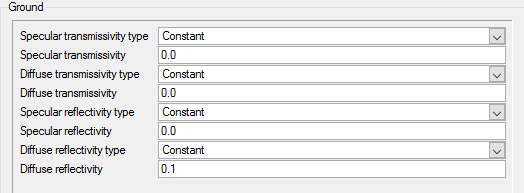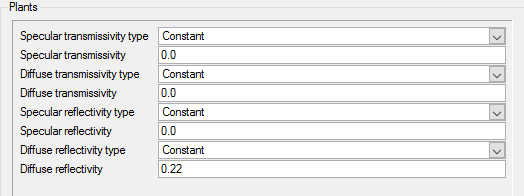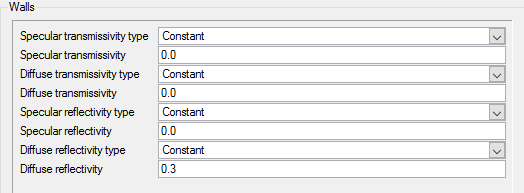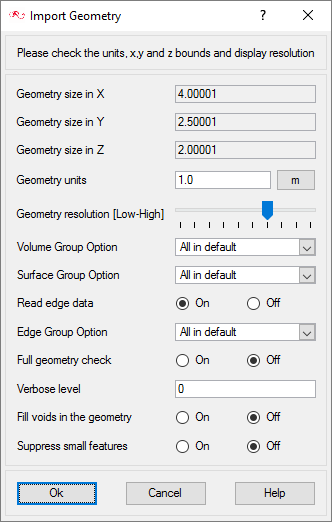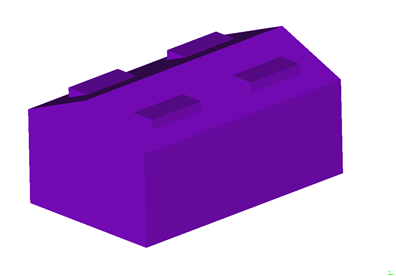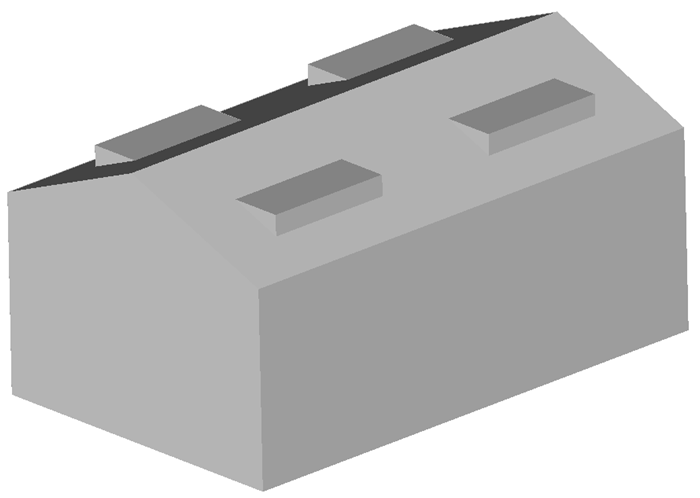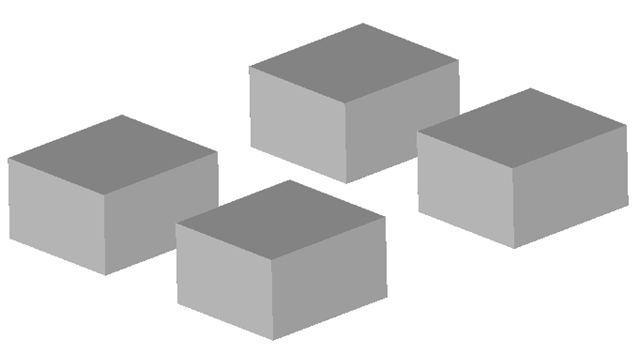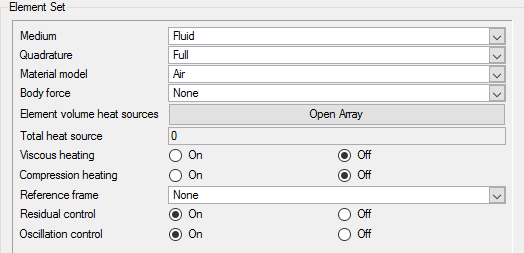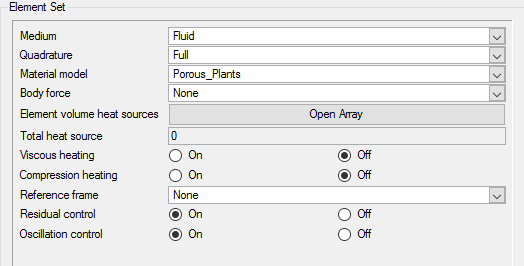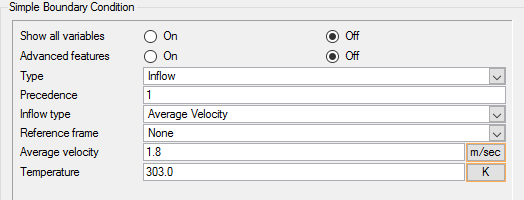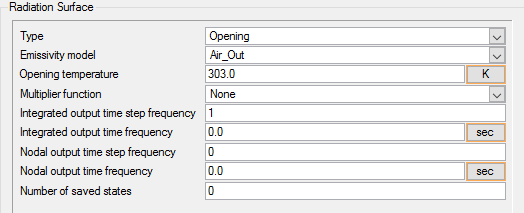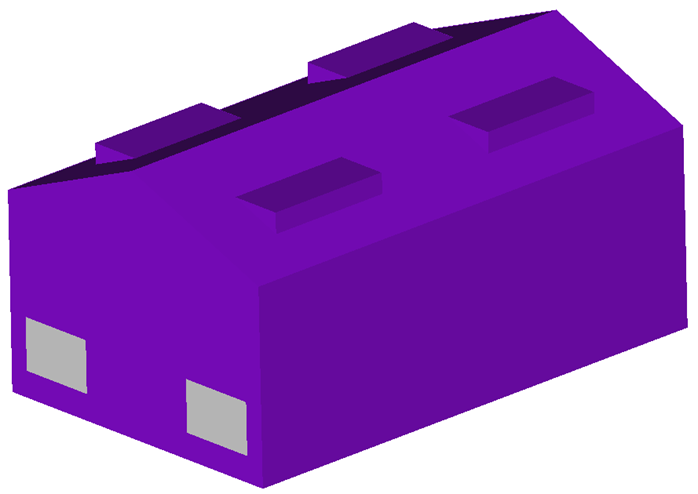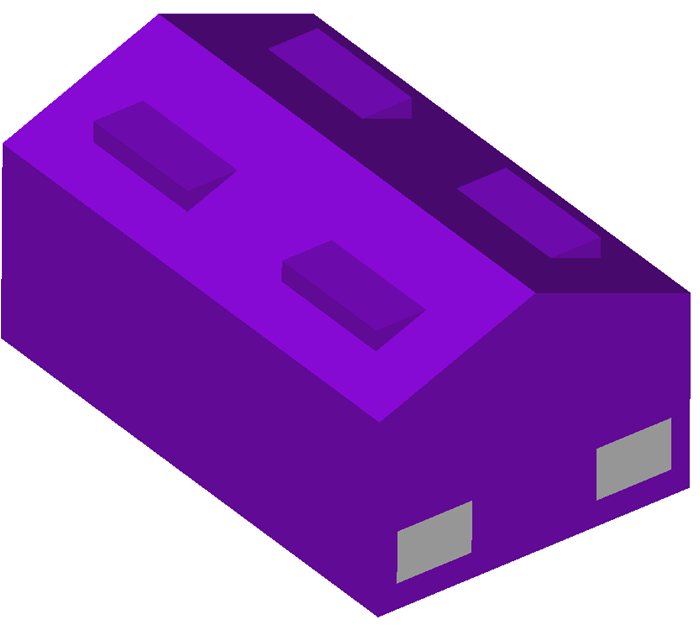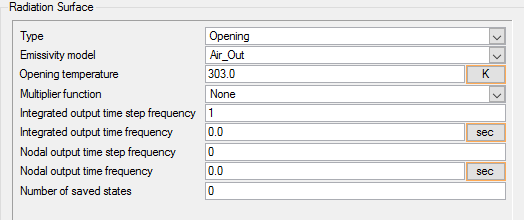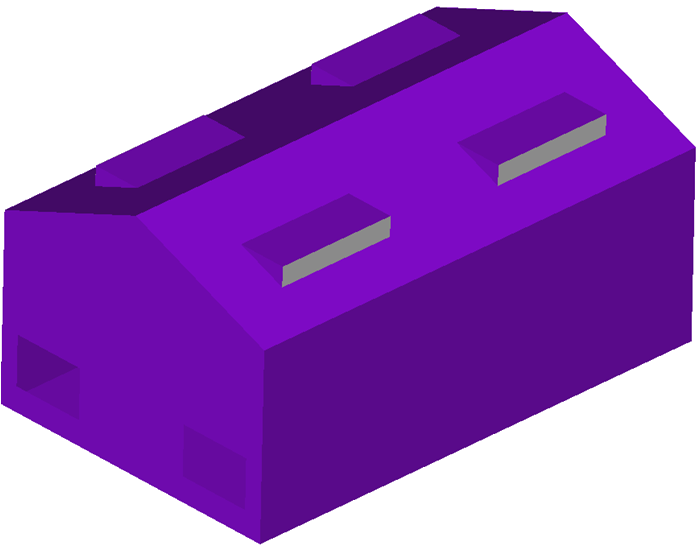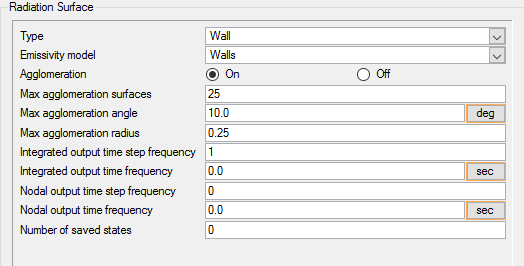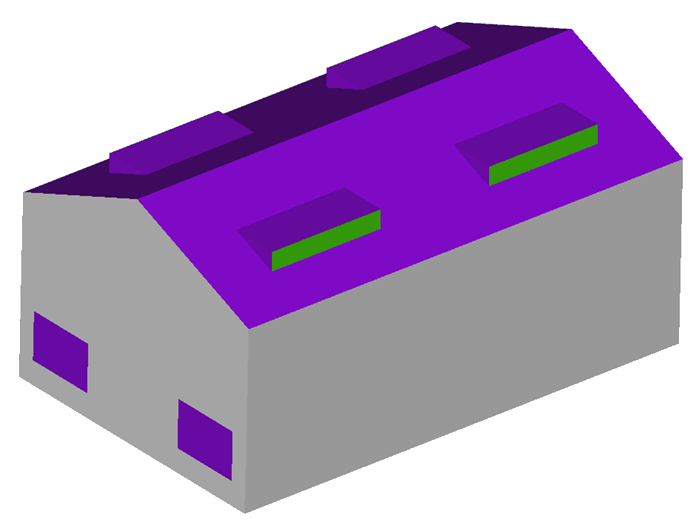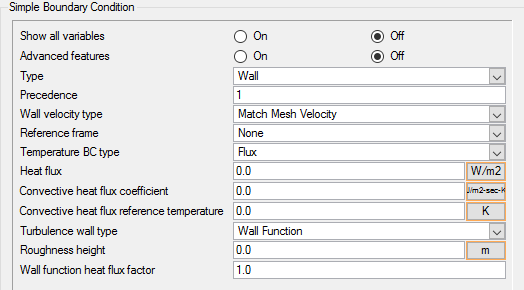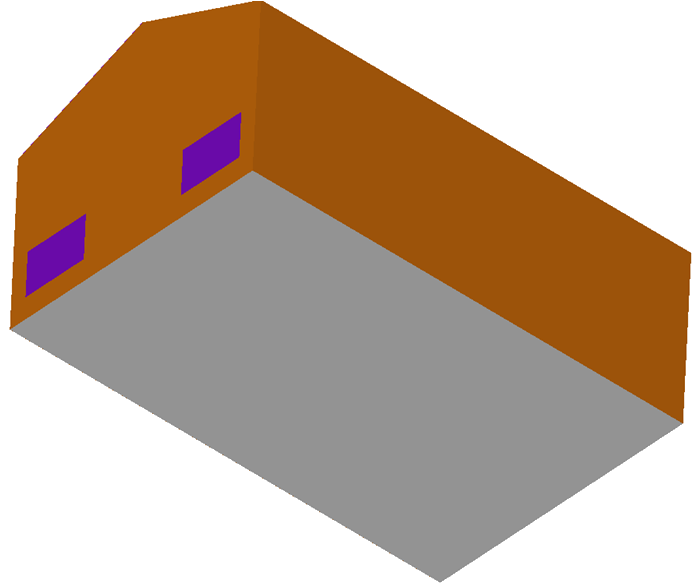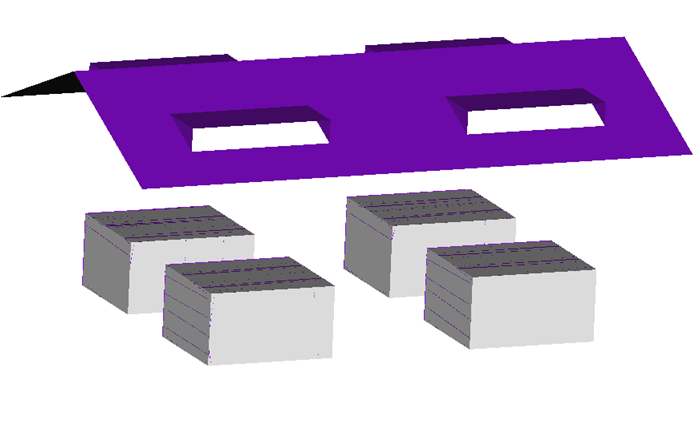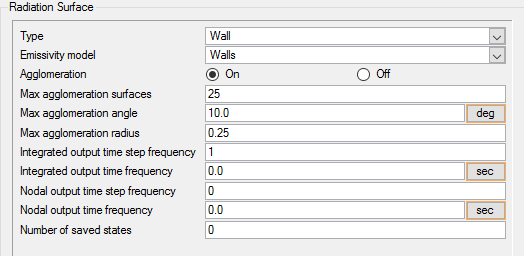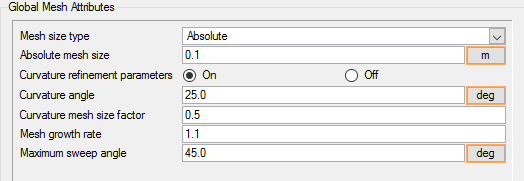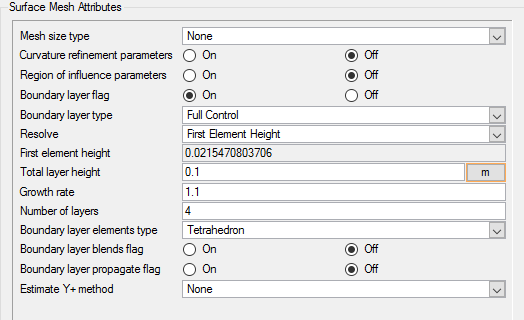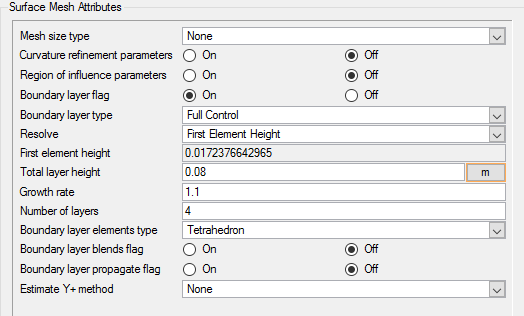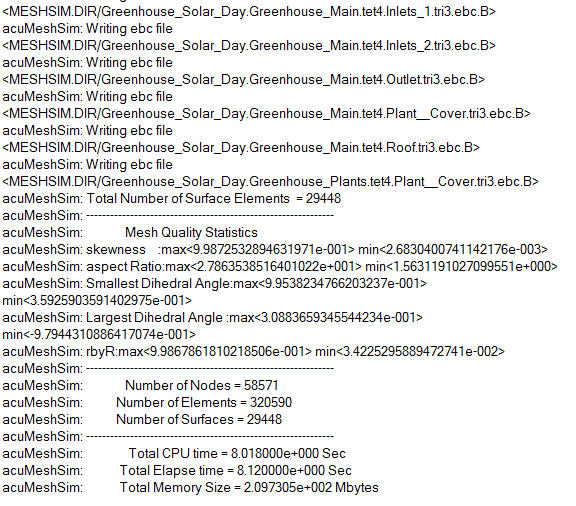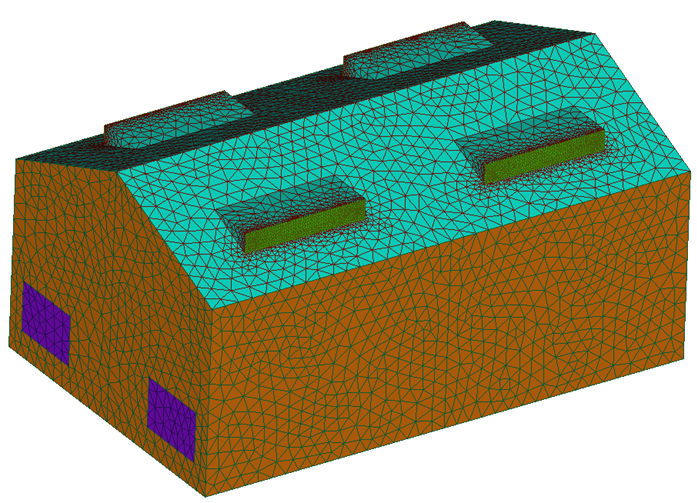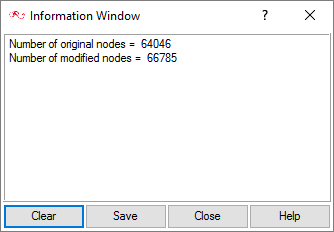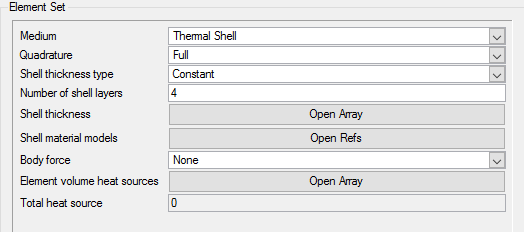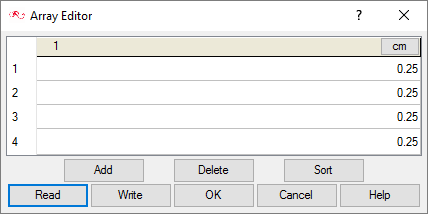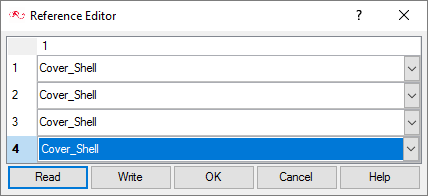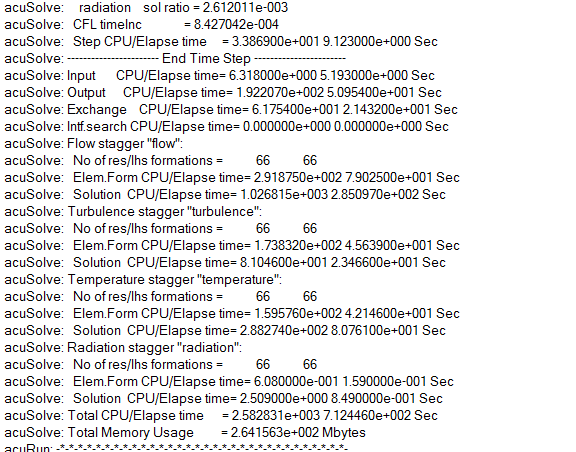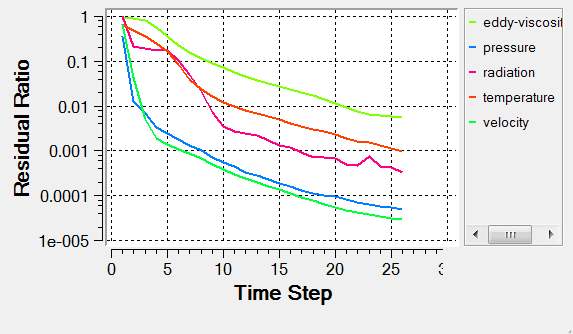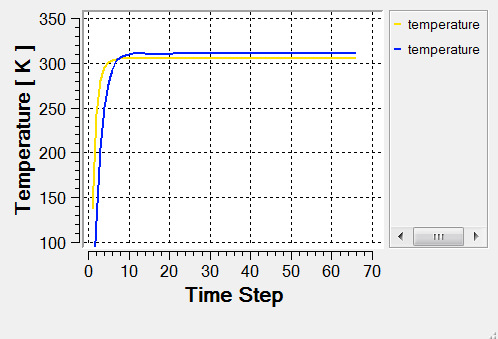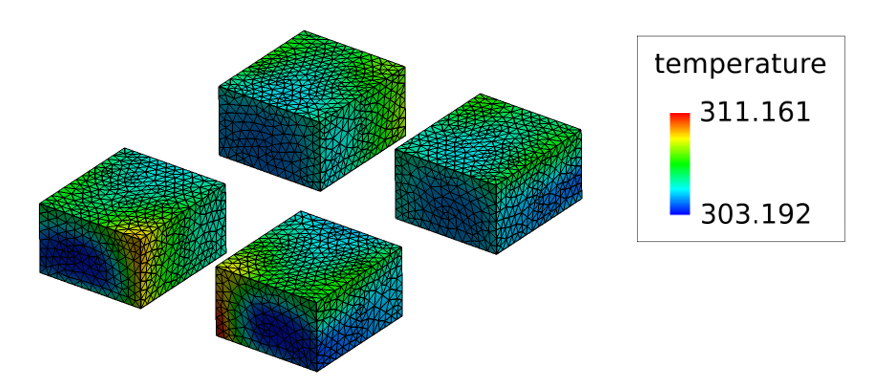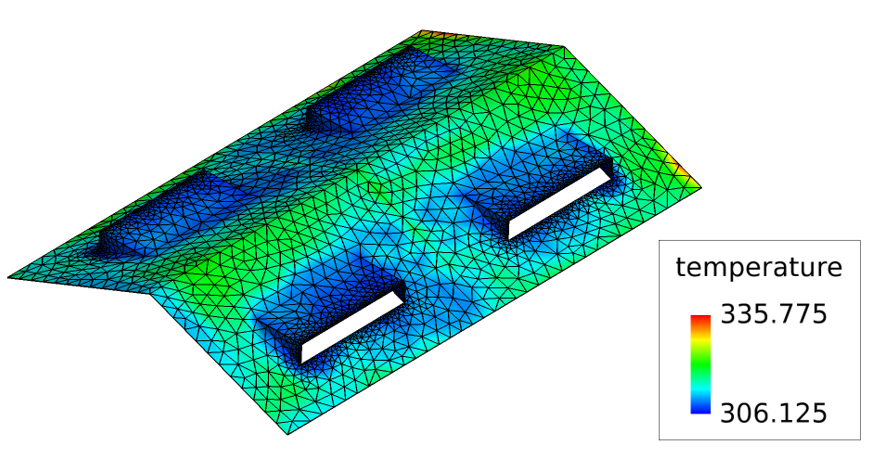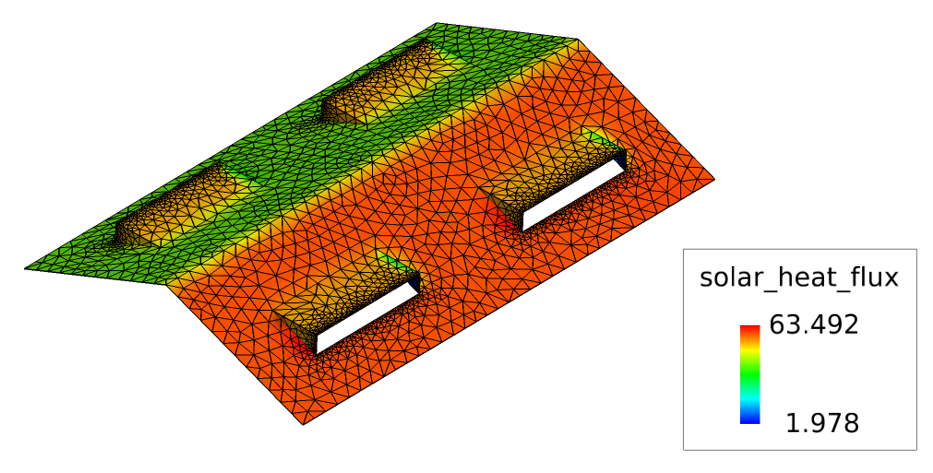ACU-T: 3201 Greenhouse Daytime Climate Simulation – Solar Radiation and Thermal Shell
This tutorial provides the instructions for setting up, solving and viewing results for a steady simulation of air flow through a greenhouse using solar and enclosure radiation along with thermal shell and porous media. In this simulation, AcuSolve is used to compute the temperature and solar flux distribution due solar radiation incident on the roof which is modeled as a thermal shell. This tutorial is designed to introduce you to a number of modeling concepts necessary to perform simulations that use thermal shells and solar radiation.
- Modeling thermal shells
- Modeling solar radiation and use of acuSflux script
- Post-processing with AcuProbe
- Post-processing the nodal output with AcuFieldView to get solar flux and temperature fields
Prerequisites
You should have already run through the introductory tutorial, ACU-T: 2000 Turbulent Flow in a Mixing Elbow and ACU-T: 3200 Greenhouse Nocturnal Climate Simulation-Enclosure Radiation and Porous Media. It is assumed that you have some familiarity with AcuConsole, AcuSolve, and AcuFieldView. You will also need access to a licensed version of AcuSolve.
Prior to running through this tutorial, copy AcuConsole_tutorial_inputs.zip from <AcuSolve_installation_directory>\model_files\tutorials\AcuSolve to a local directory. Extract Greenhouse_Solar.x_t, solar_flux.dat and Greenhouse_Enclosure_Night.acs from AcuConsole_tutorial_inputs.zip.
Analyze the Problem
The problem to be addressed in this tutorial is shown schematically in Figure 1. It consists of a low cost gable type greenhouse with tomato plants modeled as porous media, and four inlets and outlet vents. The roof of the greenhouse is modeled as a thermal shell with three layers in order to account for heat transfer due to its thickness. The fluid enters through the inlet vents, passes through the tomato plants, and then exits the greenhouse through the outlet vents located on the roof.
Greenhouses are high-tech structures dedicated to the horticultural needs of plants, particularly flowers, vegetables and fruits. Environmental properties such as temperature, light exposure, irrigation, fertilization, humidity and ventilation can be precisely controlled for optimal crop growth.
- Total Length: 4 m
- Total Width: 2 m
- Eaves Height: 1.5 m
- Ridge Height: 2 m
- Inlet Vents (4): 0.6 m length X 0.4 m height
- Outlet Vents (4): 1m length X 0.4 m height

Figure 1. Schematic of Greenhouse
Air enters the inlet vent at an average speed of 1.8 m/s and temperature 303 K which is considered the temperature of ambient air around the greenhouse. The outlet vent is considered a constant pressure (p = patm) outlet boundary.
- Density (ρ): 1.225 kg/m3
- Viscosity (µ): 1.781 X 10-5 kg/m-s
- Specific Heat (Cp): 1005 J/kg-K
- Conductivity (k): 0.0251 W/m-K
The density variation will be calculated according to the Boussinesq model in order to take into account the natural convection effects.
The simulation will be set up to model steady state, turbulent flow in order to determine the climate distribution inside the greenhouse at day time, due to the incident solar radiation.
Analyze of the Solar Radiation Properties of the Model
The incident solar radiation is computed using the acuSflux script provided with the installation. The location is selected as Sunnyvale California, USA at latitude 37.3688° N and longitude 122.0363° W. The date is selected as 30th August 2016. The time of the day is taken as 10:30 am in the morning.
The solar radiation is modeled by adding the solar fluxes to the thermal energy equation computed using a ray trace algorithm. The ray trace algorithm uses the Monte Carlo method to compute exchange factors and the solar heat flux on every surface.
- Specular transmission : Photon passes straight through a surface with no change of direction.
- Diffuse transmission : Photon penetrates the surface, but its outgoing energy is uniformly distributed in solid angle over the hemisphere, weighted by projected surface area.
- Specular reflection : angle of reflection is equal to the angle of incidence.
- Diffuse reflections : similar to diffuse transmission, except the hemisphere over which the outgoing energy is distributed is on the same side of the surface as the incident photon.
- Absorption : Photon may be absorbed by the surface.
These five interactions are associated with five surface properties that together obey the following constraint:
For computation purposes all of the surfaces are assumed to be gray bodies, that is, emissivity and absorption are assumed to be independent of wavelength. Further from Kirchhoff’s law of radiation absorptivity is assumed to be equal to the emissivity of the material.
The cover material on the roof of the greenhouse is semi-transparent and the plants, ground and walls are diffusively radiating opaque surfaces.
- Cover:
- Plants:
- Ground:
- Walls:
Analyze of the Thermal Shell
Thermal shells are used to model the energy equation in solid materials where the thinness of the geometry makes it inconvenient to use it as solid. A solid or shell element set solves only the temperature and mesh displacement equations, while all other equations, such as flow, turbulence, and species, are ignored.
Geometrically, the shell is infinitely thin, so that the pairs of nodes in an element that are on opposite sides of the shell have the same coordinates. The shell medium supports only wedges and bricks.
For a single layer thermal shell the complete 3D heat transfer equation is solved considering the complete volume element of thickness specified. For multiple layer thermal shell, between the two sides of the shell, the element is divided up into a number of layers. Each layer is assigned a material model and a thickness and a one dimensional heat equation is solved through the shell thickness.
The roof of the greenhouse is modeled as a thermal shell with four layers each of thickness 0.25 cm.
The material model of the thermal shell has the following properties:
- Density (ρ): 930 kg/m3
- Specific Heat (Cp): 2000 J/kg-K
- Conductivity (k): 0.35 W/m-K
Analyze of Mesh Sizes
In addition to setting appropriate conditions for the simulation, it is important to generate a mesh that will be sufficiently refined to provide good results. For this problem the global mesh size is set to provide at least 33 elements along the biggest dimensions of the greenhouse, the length.
Note that higher mesh densities are required where velocity, pressure, and eddy viscosity gradients are larger. Local mesh refinements are used for the volume region containing the porous media and the inlet and outlet surfaces. Proper boundary layer parameters need to be set to keep the y+ near the wall surface to a reasonable level. The mesh density used in this tutorial is coarse and is intended to illustrate the process of setting up the model and to retain a reasonable run time. A significantly higher mesh density is needed to achieve a grid converged solution.
Once a solution is calculated, the flow properties of interest are the temperature distribution on the ground and roof and the solar flux on the roof of the greenhouse.
Define the Simulation Parameters
Start AcuConsole and Create the Simulation Database
In this tutorial, you will begin by opening an existing database, modifying and adding the geometry-independent settings, replacing the geometry, creating additional groups, setting group parameters, adding geometry components to groups, and assigning mesh controls and boundary conditions to the groups. Next you will generate a mesh and thermal shell with its associated properties. Then you will run AcuSolve to compute the steady state solution. Finally, you will visualize the results using AcuFieldView.
In the next steps you will start AcuConsole open and rename the database for storage of the simulation settings.
Set General Simulation Parameters
In next steps you will set the parameters that apply globally to the simulation. To simplify this task, you will use the BAS filter in the Data Tree Manager. This filter limits the options in the Data Tree to show only the basic settings.
The physical models that you define for this tutorial correspond to steady state, turbulent flow.
Set Solution Strategy Parameters
In the next steps you will set the parameters that control the behavior of AcuSolve as it progresses during the solution.
Set Material Model Properties
In the next steps you will modify the density of aluminum. Additionally, you will create a new material model named Cover_Shell and assign the material properties associated with it.
Create New Solar Radiation Models
The solar radiation models command specifies an ideal grey-surface solar radiation model to calculate the solar heat flux. AcuConsole has a predefined solar radiation model for a black body. You will need to create additional solar radiation models for the roof, greenhouse walls, plants and the floor surface covered by soil.
In the next steps you will create new solar radiation models and the assign the values associated with them.
Define the Solar Radiation Parameters
The solar radiation parameters command specifies the global parameters for solar radiation heat flux. AcuConsole has a predefined solar radiation flux of -1352.0 W/m2 in the –Z direction.
The value would be read from the file solar_flux.dat generated by the acuSflux script.
Import the Geometry and Define the Model
Import the Greenhouse Solar Geometry
Apply Volume Parameters
Volume groups are containers used for storing information about a volume region. This information includes the list of geometric volumes associated with the container, as well as attributes such as material models and mesh size information.
When the geometry was imported into AcuConsole, all volumes were placed into the "default" volume container.
In the next steps you will assign the volumes to existing volume groups.
Set Surface Meshing Parameters
Surface groups are containers used for storing information about a surface. This information includes the list of geometric surfaces associated with the container, as well as attributes such as boundary conditions, surface outputs, and mesh sizing information.
When the geometry was replaced into AcuConsole, all surfaces are placed in the surface container named "default" and the existing surface groups becoming empty.
In the next steps you will define surface groups, assign the appropriate settings for the different characteristics of the problem, and add surfaces to the group containers.
- Inlets_1
- Inlets_2
- Outlet
- Greenhouse_Walls
- Plant_Cover
- Roof
- Ground
Set Parameters for the Inlet
In the next steps you will create a copy of surface group Inlet, rename them to Inlets_1 and Inlets_2, assign the appropriate settings, and add the inlets from the geometry to the surface groups.
Set Parameters for the Outlet
Set Parameters for the Greenhouse_Walls
In the next steps you will define a surface group for the walls, assign the appropriate settings and add the faces from the geometry to the surface group.
Set Parameters for the Ground
In the next steps you will define a surface group for the ground, assign the appropriate settings and add the faces from the geometry to the surface group.
Set Parameters for Plant Cover Surfaces
In the next steps you will define surface groups for the plant cover, assign the appropriate settings and add the plant cover surfaces from the geometry to the surface group.
Set Parameters for the Roof Surfaces
In the next steps you will define surface groups for the roof, assign the appropriate settings and add the roof surface from the geometry to the surface group.
Assign Mesh Controls
Set Global Meshing Attributes
Now that the flow characteristics have been set for the whole problem and for the individual surfaces, attributes need to be added to make sure that a sufficiently refined mesh is generated.
- Global mesh controls apply to the whole model without being tied to any geometric component of the model.
- Zone mesh controls apply to a defined region of the model, but are not associated with a particular geometric component.
- Geometric mesh controls are applied to a specific geometric component. These controls can be applied to volume groups, surface groups or edge groups.
In the next steps you will set global meshing attributes. In subsequent steps you will set the volume and surface meshing attributes.
Set Volume Meshing Attributes
Set Surface Meshing Parameters
In the following steps you will set the meshing attributes that will allow for localized control of the mesh size on the surface groups that you created earlier. Specifically, you will set local meshing attributes for inlet and outlet. You will also set attributes that control the growth of boundary layer elements normal to the surfaces of the greenhouse walls and ground.
- Inlets_1
- Inlets_2
- Outlet
- Greenhouse_Walls
- Ground
Set Surface Meshing Parameters for the Inlet
In the following steps you will set meshing attributes that will allow for localized control of the mesh size near the inlet.
- Expand the Data Tree item.
- Click the check box next to Surface Mesh Attributes to enable the settings and open the Surface Mesh Attributes detail panel.
- Check that 0.05 is set as the Absolute mesh size.
- Repeat for Inlets_1.
Set Surface Meshing Attributes for the Outlet
In the following steps you will set meshing attributes that will allow for localized control of the mesh size near the outlet.
- Expand the Data Tree item.
- Click the check box next to Surface Mesh Attributes to enable the settings and open the Surface Mesh Attributes detail panel.
- Enter 0.02 as the Absolute mesh size.
Set Surface Meshing Attributes for the Greenhouse Walls and Roof
In the following steps you will set meshing attributes that will allow for localized control of the mesh size near the greenhouse walls. The mesh size on the wall will be inherited from the global mesh size that was defined earlier. The settings that follow will only control the growth of the boundary layer from the walls.
Set Surface Meshing Parameters for the Ground
In the following steps you will set meshing attributes that will allow for localized control of the mesh size near the fan blades.
Generate the Mesh
In the next steps you will generate the mesh that will be used when computing a solution for the problem.
Create the Thermal Shell and Assign Attributes
In the following steps you will generate the thermal shell, assign the number of layers, material properties as well as radiation and solar radiation properties.
Compute the Solution and Review the Results
Run AcuSolve
In the next steps you will run AcuSolve to compute the solution for this case.
Monitor the Solution with AcuProbe
While AcuSolve is running you can monitor the results using AcuProbe.
Post-Process with AcuProbe
View Results with AcuFieldView
Now that a solution has been calculated, you are ready to view the flow field using AcuFieldView. AcuFieldView is a third-party post-processing tool that is tightly integrated to AcuSolve. AcuFieldView can be started directly from AcuConsole, or it can be started from the Start menu, or from a command line. In this tutorial you will start AcuFieldView from AcuConsole after the solution is calculated by AcuSolve.
In the following steps you will start AcuFieldView to display temperature on the plants and roof and heat flux on the roof of the greenhouse.
Start AcuFieldView
Create Boundary Surface Showing Temperature for the Plants
Create the Boundary Surface Showing the Temperature and Heat Flux for the Roof
Summary
In this tutorial, you worked through a basic workflow to set up a steady state simulation with solar radiation and thermal shell in a greenhouse. Once the case was set up, you generated a mesh and generated a solution using AcuSolve. Then you generated the thermal shell and assigned radiation properties to it. AcuProbe was used to post-process the temperature on the plant cover and roof surfaces. Results were also post-processed in AcuFieldView to allow you visualize temperature contours on the plant cover and roof, and heat flux values on the roof. New features introduced in this tutorial include the solar radiation feature and thermal shell.