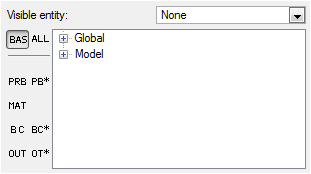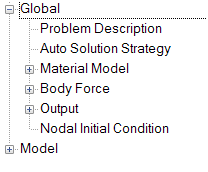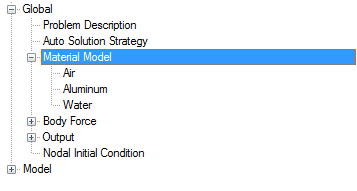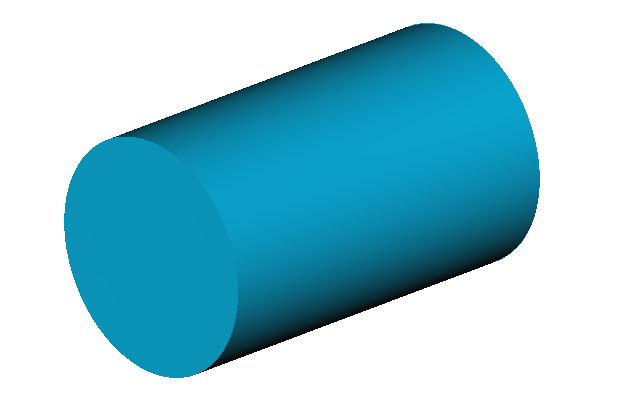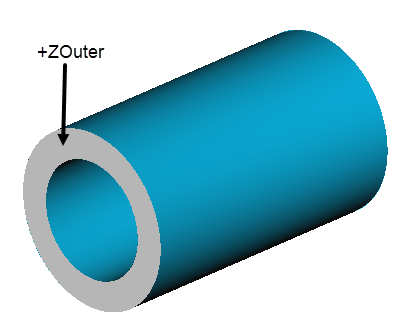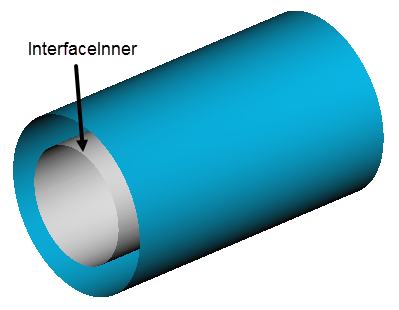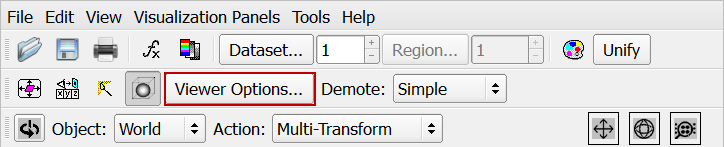ACU-T: 3400 AcuSolve-Flux Integration
This tutorial provides instructions for setting up, solving, and viewing results for simulation of a 2D cable for simple conduction analysis. In this simulation, the heated solid volume is used for conduction with the outer volume and comes with a flux value already calculated using another software. This tutorial is designed to introduce you to a new feature, the Electromagnetics Manager, wherein the flux is imported on to the heated volume in the form of a Nastran file.
- Importing the heat flux using the Electromagnetics Manger in AcuConsole
- Mesh extrusion from one surface to other surface
- Use of the Variable Manager for defining all the variables in a single panel
- Post-processing with AcuFieldView for plotting temperature contours
- Creating or modifying 2D Plots in AcuFieldView
In this tutorial, you will do the following:
- Analyze the problem
- Start AcuConsole and create a simulation database
- Set general problem parameters
- Set solution strategy parameters
- Assign material properties for the solid volume
- Import the geometry for the simulation
- Create a volume group and apply volume parameters
- Create surface groups and apply surface parameters
- Set global and local meshing parameters
- Generate the mesh
- Set the appropriate boundary conditions
- Import NASTRAN file using the Electromagnetics Manager for importing Flux
- Run AcuSolve
- Monitor the solution with AcuFieldView
Prerequisites
You should have already run through the introductory tutorial, ACU-T: 2000 Turbulent Flow in a Mixing Elbow. It is assumed that you have some familiarity with AcuConsole, AcuSolve, and AcuFieldView. You will also need access to a licensed version of AcuSolve.
Prior to running through this tutorial, copy AcuConsole_tutorial_inputs.zip from <AcuSolve_installation_directory>\model_files\tutorials\AcuSolve to a local directory. Extract 2DCable.x_t and CABLE_EXAMPLE_MOD.nas from AcuConsole_tutorial_inputs.zip.
Analyze the Problem
An important step in any CFD simulation is to examine the engineering problem at hand and determine the important parameters that need to be provided to AcuSolve. Parameters can be based on geometrical elements, such as inlets, outlets, or walls, and on flow conditions, such as fluid properties, velocity, or whether the flow should be modeled as turbulent or as laminar.
Figure 1 shows a simple 2D cable problem wherein the inner cylinder is provided with a volumetric heat source of 1.46686 W and is in contact with the outer cylinder, the outer surface of which is maintained at a temperature of 20oC (293K).This problem forms the basis of a simple conduction analysis between two concentric cylinders. The only difference from the basic problem is that the heat source is calculated using another software called Flux and is provided using AcuConsole’s EMag (Electromagnetic) Manger to account for volumetric losses from Flux to AcuSolve.

Figure 1.
- Fluid rotational effects
- Material specific properties (temperature dependent, non-Newtonian)
- Convection on the outer surface
Coupling of AcuSolve to Flux will also enable the inclusion of natural convection and forced convection effects into the thermal calculation of various electrical devices.
Define the Simulation Parameters
Start AcuConsole and Create the Simulation Database
In this tutorial, you will begin by creating a database, populating the geometry-independent settings, loading the geometry, creating volume and surface groups, setting group parameters, adding geometry components to groups, and assigning mesh controls and boundary conditions to the groups. Next you will generate a mesh and run AcuSolve to solve for the number of time steps specified. Finally, you will visualize some characteristics of the results using AcuFieldView.
In the next steps you will start AcuConsole, and create the database for storage of the simulation settings.
Set General Simulation Parameters
In next steps you will set parameters that apply globally to the simulation. To make this simple, the basic settings applicable for any simulation can be filtered using the BAS filter in the Data Tree Manager. This filter enables display of only a small subset of the available items in the Data Tree and makes navigation of the entries easier.
Set Solution Strategy Parameters
In the next steps you will set parameters that control the behavior of AcuSolve as it progresses during the solution.
Set Material Model Parameters
Import the Geometry and Define the Model
Import the Geometry
Apply Volume Parameters
Volume groups are containers used for storing information about a volume region. This information includes the list of geometric volumes associated with the container, as well as attributes such as material models and mesh size information.
When the geometry was imported into AcuConsole, all volumes were placed into the "default" volume container.
In the next steps you will create volume groups for each volume in the model, assign volumes to the respective volume groups, rename the default volume group container, and set the materials and other properties for each volume group.
Create Surface Groups and Apply Surface Parameters
Surface groups are containers used for storing information about a surface, including solution and meshing parameters, and the corresponding surface in the geometry that the parameters will apply to.
In the next steps you will define surface groups, assign the appropriate settings for the different characteristics of the problem, and add surfaces to the group containers.
Assign Volume Parameters (Element Material Properties)
Solid
SolidHeated
The SolidHeated group will have the same settings as Solid group. In order to not to repeat the step again, we can propagate the settings to that group as follows:
Assign Surface Parameters (Boundary Conditions)
In next steps, you will set boundary conditions for the surfaces that apply globally to the simulation. To make this simple, the boundary conditions applicable for any simulation can be filtered using the BC filter in the Data Tree Manager.
OuterWall
The OuterWall group defines the wall through which conduction takes place.
Remaining Groups
Define the Variables List
Assign Mesh Controls
Set Global Mesh Attributes
Now that the flow characteristics have been set for the whole problem, a sufficiently refined mesh has to be generated.
Global mesh attributes are the meshing parameters applied to the model as a whole without reference to a specific geometric volume, surface, edge, or point. Local mesh attributes are used to create mesh generation controls for specific geometry components of the model.
In the next steps you will set the global mesh attributes.
Set Volume Mesh Attributes
Volume mesh attributes are the meshing parameters applied to a particular volume. You have the option to control the mesh size on a volume and define curvature refinement parameters like curvature angle and the curvature mesh size factor.
In the next steps you will set the volume mesh attributes.
Set Surface Mesh Attributes
Surface mesh attributes are applied to a specific surface in the model. It is a type of local meshing parameter used to create targeted mesh controls for one or more specific surfaces.
Setting local mesh attributes, such as surface mesh attributes, is not mandatory. When a local mesh attribute is not found for a component, the global attributes are used as the mesh generation control for that component. If a local mesh attribute is present, it will take precedence over the global setting.
In the next steps you will set the surface meshing attributes.
Define Mesh Extrusions
Mesh extrusion is a feature that allows the generation of structured mesh in the entire volume or only on the surface. This feature extrudes the mesh on one surface to another surface and can also be used with other meshing features. In this case, we are going to extrude the mesh along the length of both the Inner and Outer cylinders from one end to the other.
Mesh Extrusion is available under the Model tree.
Generate the Mesh
In the next steps you will generate the mesh that will be used when computing a solution for the problem.
Compute the Solution and Review the Results
Transfer Heat Loss Using the Electromagnetics Manager
The Electromagnetics Manager is a tool designed for transferring the electromechanical heat losses from an EMag (Electromagnetics) output file to the appropriate element set in the CFD mesh. Flux is a simulation software used in the development and design of electrical devices. It incorporates simulation technology to accurately analyze a wide range of physical phenomena that includes complicated geometry, various material properties, and the heat and structure at the center of electromagnetic fields. The electromagnetics mesh and the element set of the CFD mesh on to which the data is transferred must have the same size and coordinates.
In this case, the heat load is already calculated from the Electromagnetics software and imported into the CFD mesh in the form of a .nas (NASTRAN) file. You do not need to calculate this value; it is provided directly with the input files. In the next steps, you will learn how to import this .nas file using the Electromagnetics Manager.
Run AcuSolve
In the next steps you will launch AcuSolve to compute the solution for this case.
View Results with AcuFieldView
Now that a solution has been calculated, you are ready to view the flow field using AcuFieldView. AcuFieldView is a third-party post-processing tool that is tightly integrated to AcuSolve. AcuFieldView can be started directly from AcuConsole, or it can be started from the Start menu, or from a command line. In this tutorial you will start AcuFieldView from AcuConsole after the solution is calculated by AcuSolve.
In the following steps you will start AcuFieldView, create a boundary surface showing temperature and plot temperature vs the radius of the model.
Launch AcuFieldView
Create a Boundary Surface Showing Temperature on the Surface
Create an XY Plot for Temperature vs Radius

Figure 37.
Summary
In this tutorial, you worked through a basic workflow to set up a steady state simulation for a 2D cable problem. This problem was setup as a normal heat conduction problem where the inside solid volume was provided with a heat source. You started the tutorial by creating a database in AcuConsole, importing and meshing the geometry, and setting up the basic simulation parameters. Once the case was setup, the solution was generated with AcuSolve. Results were also post-processed in AcuFieldView by reading a dataset and viewing the temperature contours on the full geometry. New features that were introduced in this tutorial included the Electromagnetic Manager, which was used for importing a NASTRAN file that contained the thermal load applied to the SolidHeated volume, the variable manager, for defining all the variables in a single panel, mesh extrusion from one surface to the another surface along the length, reading a dataset in AcuFieldView, and finally, making 2D plots in AcuFieldView.