Menu Bar |

|

|

|

|
|
Menu Bar |

|

|

|

|
The menu bar, located just beneath the title bar, enables access to many types of Engineering Solutions functionality. Most menu options access Engineering Solutions panels, but some options perform other tasks, such as configuring the layout of the Engineering Solutions environment.
Each application in Engineering Solutions provides a customized menu bar containing many different options, although some options are available in application. Clicking the menu name (such as Geometry) "drops down" a list of the options available in that menu:
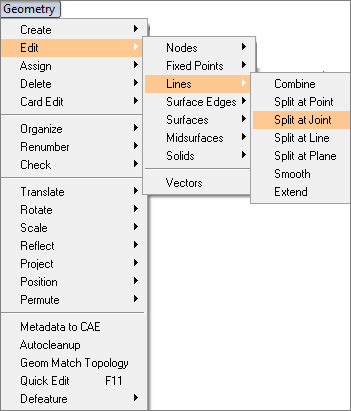
Notice that there are three lists of options displayed in this screen shot; this is because some menu items have sub-menus of additional options. This approach sub-groups similar features together, rather than presenting every option in a single list (which could result in very long lists).
Menu items can work in several different ways:
Sub-Menu heading |
These items are marked with a triangular arrow. Selecting a sub-menu heading opens a sub-menu of options related to the sub-menu heading. This method allows similar commands to be grouped logically and helps prevent any single menu list from becoming excessively long. |
Toggle |
When clicked, these items are marked with a check box and activate or deactivate a feature. One example is the Solver browser item found in the View menu; clicking it alternates between showing and hiding the Solver browser in one of the tab area sidebars. |
Command |
Most menu items simply execute a command when selected, such as accessing a specific Engineering Solutions panel. |
There are multiple ways to select a pull-down menu or a menu item within it:
Mouse |
Click the menu or menu item with the mouse. |
Keyboard (menu) |
First, press the ALT key to activate the menu area. Then: - Use the keyboard key indicated by the menu or item; these keys are underlined (as the "F" in the File menu). or - Use the left and right arrow keys to move among the menu headings and the up and down arrow keys to open a menu and navigate among its options. |
Keyboard (menu item) |
Menu items can be selected with the keyboard in two ways: - Use the keyboard key indicated by the menu item; these keys are underlined (as the "O" in the Open menu item). or - Use the arrow keys to move among list of options and press Enter to select a highlighted option. |
Each of the pull-down menus in Engineering Solutions groups certain types of functions. Because each of the applications provide varied functions, the menu bars change when you switch applications. The following menu bar items are common across all applications:
File |
Contains functions to load, save, import and export models and other files.
|
|||
View |
Change the angle of view on the model, lighting, or visibility and location of tab area items, among other options. |
|||
Geometry |
Tools for geometry editing and cleanup. |
|||
Mesh |
Meshing tools, such as automesh, tetramesh, solid map and element edit. |
|||
Preferences |
Engineering Solutions preferences such as color schemes, global options and keyboard configuration. |
|||
Applications |
Quickly access other Altair HyperWorks programs, such as Altair OptiStruct. |
|||
Help |
Access the online help system. |
See Also:
Engineering Solutions User Interface